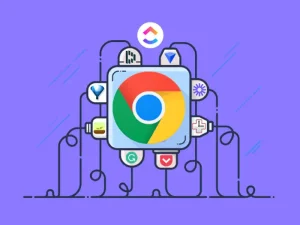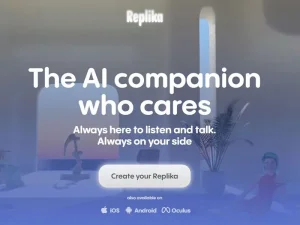راهنمای کامل پورت های کامپیوتر و لپ تاپ

در دنیای تکنولوژی محور امروزی، کامپیوتر ها و لپ تاپ ها به بخشی جدایی ناپذیر از زندگی روزمره ما تبدیل شده اند. چه از آنها برای کار، سرگرمی یا ارتباط با عزیزانتان استفاده کنید، درک پورت ها و کانکتورهای مختلف موجود می تواند تجربه محاسباتی شما را بسیار افزایش دهد. از USB تا HDMI، اترنت تا کارت خوان SD، هر پورت هدف خاصی را دنبال می کند و عملکرد منحصر به فردی را ارائه می دهد.
در این راهنمای جامع از آرالپ، به دنیای پورتهای کامپیوتر و لپتاپ میپردازیم و انواع، عملکردها و سازگاری آنها را کشف میکنیم. ما رایجترین پورتهایی را که با آنها روبرو میشوید، مانند دستگاههای کارتخوان USB، HDMI، اترنت و SD بررسی میکنیم و اطلاعاتی در مورد سناریوهای استفاده از آنها ارائه میکنیم. علاوه بر این، ما در مورد انواع مختلف پورتهای USB، تکامل استانداردهای USB و نحوه تعیین اینکه دستگاههای شما از کدام اتصال USB استفاده میکنند صحبت خواهیم کرد.
برای دیدن لیست قیمت لپ تاپ دست دوم کلیک کن

انواع پورت های کامپیوتر
کامپیوتر های مدرن معمولاً دارای چند نوع پورت اصلی هستند، از جمله USB، HDMI، اترنت و کارت خوان SD. با این حال، توجه به این نکته مهم است که هر یک از این انواع پورت میتوانند انواع مختلفی با عملکردهای متفاوت داشته باشند. به عنوان مثال، USB به USB-A، USB-B و USB-C تقسیم می شود.
در حالی که برخی از کامپیوتر ها ممکن است تنها یک نوع پورت داشته باشند، برخی دیگر می توانند گزینه های زیادی را ارائه دهند. بنابراین، توصیه می شود هنگام انتخاب یک کامپیوتر، زمانی را برای در نظر گرفتن نیازها و نیازهای خاص خود اختصاص دهید.

پورت USB برای چه مواردی استفاده می شود؟
پورت های USB کانکتورهای همه کاره ای هستند که اهداف متعددی را انجام می دهند. آنها معمولاً برای کارهای مختلفی مانند اتصال وسایل جانبی (مانند چاپگر، تلفن، ماوس)، شارژ دستگاه ها و انتقال داده ها بین دستگاه ها استفاده می شوند. "U" در USB مخفف "universal" است که سازگاری گسترده آن را برجسته می کند. با این حال، مهم است که توجه داشته باشید که همه پورت های USB یکسان نیستند. دو جنبه کلیدی وجود دارد که باید در نظر گرفته شود:
شکل و اندازه فیزیکی: پورتهای USB در اشکال و اندازههای فیزیکی متفاوتی هستند که نوع کانکتور قابل استفاده با هر پورت را تعیین میکند. رایج ترین انواع آن عبارتند از USB-A، USB-B، USB-C و micro USB. این تغییرات برای قرار دادن دستگاه های مختلف و کابل های مربوط به آنها طراحی شده اند.
سرعت اتصال USB: پورت های USB از نظر سرعت انتقال اطلاعات نیز متفاوت هستند. استانداردهای USB در طول زمان تکامل یافته اند و هر نسخه سرعت بهبود یافته ای را ارائه می دهد. نسخه های مختلف USB عبارتند از USB 1.1، USB 2.0، USB 3.0 (همچنین به عنوان USB 3.1 Gen 1 شناخته می شود)، USB 3.1 (همچنین به عنوان USB 3.1 Gen 2 شناخته می شود)، و USB 3.2. هرچه نسخه USB بالاتر باشد، سرعت انتقال اطلاعات بیشتر است.
سازندگان ممکن است ترکیبات مختلفی از پورت های فیزیکی و استانداردهای USB را بر اساس عواملی مانند هزینه، راحتی و سازگاری دستگاه انتخاب کنند. برای اطمینان از سازگاری و عملکرد بهینه هنگام اتصال دستگاه ها، آگاهی از انواع پورت USB و سرعت داده مربوط به آنها ضروری است.

اشکال و اندازه های مختلف USB: USB-A، USB-B و USB-C
USB-A، USB-B و USB-C سه شکل و اندازه اصلی کانکتورهای USB هستند که معمولاً در کامپیوتر ها و سایر دستگاه های الکترونیکی استفاده می شوند. در اینجا به تفکیک هر نوع آورده شده است:
USB-A: آشناترین و رایج ترین رابط USB است. دارای شکل مستطیلی با رابط مسطح و مستطیلی است. پورتهای USB-A معمولاً در کامپیوترها، لپتاپها، کنسولهای بازی و هابهای USB یافت میشوند. آنها برای اتصال وسایل جانبی مختلف مانند صفحه کلید، موس، چاپگر، هارد دیسک خارجی و غیره استفاده می شوند.
USB-B: کانکتورهای USB-B کمتر در کامپیوتر ها رایج هستند، اما اغلب در دستگاه هایی مانند چاپگر، اسکنر و برخی هارد دیسک های خارجی یافت می شوند. کانکتورهای USB-B شکل مربعی با گوشه های اریب دارند و بزرگتر از کانکتورهای USB-A هستند. آنها برای دستگاه های خاصی طراحی شده اند که نیاز به اتصال قوی تری دارند.
USB-C: جدیدترین و همه کاره ترین رابط USB است. این یک شکل کوچک و بیضی با طراحی برگشت پذیر است، به این معنی که می توان آن را به هر صورت وصل کرد. پورت های USB-C به طور فزاینده ای در کامپیوتر های مدرن، لپ تاپ ها، تبلت ها و تلفن های هوشمند رایج می شوند. آنها سرعت انتقال داده های سریع تری را ارائه می دهند، از تحویل انرژی بالاتر برای دستگاه های شارژ پشتیبانی می کنند و حتی می توانند سیگنال های صوتی و تصویری را انتقال دهند. USB-C با Thunderbolt 3 سازگار است و ویژگیهای اضافی مانند اتصال چند مانیتور یا دستگاههای زنجیر زنجیر را فراهم میکند.
شایان ذکر است که در حالی که کانکتورهای USB-A و USB-B دارای اشکال متمایز هستند، USB-C یک رابط کوچکتر و جمع و جورتر است که می توان آن را در دستگاه هایی با فضای محدود یا دستگاه هایی که نمایه نازک تری دارند پیدا کرد. USB-C به دلیل تطبیق پذیری و قابلیت اتصال طیف گسترده ای از دستگاه ها با یک کابل، محبوبیت زیادی به دست آورده است.
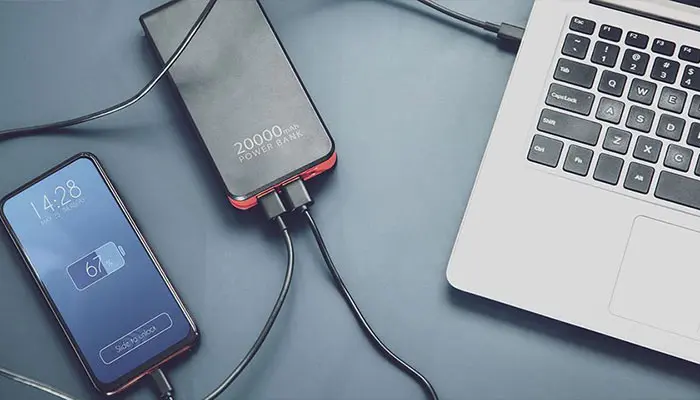
شارژ لپ تاپ با USB-C
شارژ لپ تاپ با استفاده از پورت USB-C امکان پذیر است. پورتهای USB-C که از تحویل برق (PD) پشتیبانی میکنند میتوانند هم قابلیت انتقال داده و هم قابلیت شارژ برق را ارائه دهند. این ویژگی به طور فزاینده ای در لپ تاپ های مدرن رایج شده است، به ویژه در لپ تاپ هایی که USB-C به عنوان پورت شارژ اصلی آنها است.
برای شارژ لپ تاپ با استفاده از USB-C، معمولاً به یک شارژر USB-C یا آداپتور برق نیاز دارید که از خروجی برق مورد نیاز لپ تاپ شما پشتیبانی کند. توان خروجی بر حسب وات (W) اندازه گیری می شود و بسته به توان مورد نیاز لپ تاپ می تواند متفاوت باشد. مهم است که از شارژری استفاده کنید که بتواند انرژی کافی برای شارژ موثر لپ تاپ شما را تامین کند.
در اینجا مراحل شارژ لپ تاپ با USB-C آمده است:
- اطمینان حاصل کنید که لپ تاپ شما از شارژ از طریق USB-C پشتیبانی می کند. برای تأیید این موضوع، مشخصات لپ تاپ یا راهنمای کاربر را بررسی کنید.
- یک شارژر USB-C یا آداپتور برقی که با لپ تاپ شما سازگار است تهیه کنید. اطمینان حاصل کنید که از توان خروجی مورد نیاز پشتیبانی می کند.
- یک سر کابل USB-C را به درگاه USB-C شارژر یا آداپتور برق وصل کنید.
- سر دیگر کابل USB-C را به پورت USB-C لپ تاپ خود وصل کنید.
- شارژر یا آداپتور برق را به پریز برق وصل کنید.
- لپ تاپ باید به طور خودکار شروع به شارژ شود. برخی از لپ تاپ ها ممکن است نشانگر شارژ یا اعلان را روی صفحه نمایش دهند.
توجه به این نکته ضروری است که شارژ لپ تاپ با USB-C ممکن است به شارژر با وات بالاتری در مقایسه با شارژ دستگاه های کوچکتر مانند تلفن های هوشمند یا تبلت ها نیاز داشته باشد. مطمئن شوید که برای اطمینان از شارژ ایمن و کارآمد از شارژری استفاده کنید که به طور خاص برای مدل لپ تاپ شما طراحی و تایید شده است.

تفاوت USB 2.0، 3.0 و 4.0 چیست؟
USB 2.0، USB 3.0 و USB 4.0 نسخه های مختلف استاندارد USB (Universal Serial Bus) هستند که هر کدام از نظر سرعت انتقال داده، تحویل نیرو و سایر ویژگی ها، بهبودهایی را ارائه می دهند. در اینجا به تفکیک تفاوت های کلیدی می پردازیم:
USB 2.0: نسخه قدیمی استاندارد USB است و به طور گسترده در دستگاه های مختلف استفاده می شود. سرعت انتقال داده تا 480 مگابیت بر ثانیه را پشتیبانی می کند و انرژی اولیه را برای شارژ دستگاه ها فراهم می کند. پورت ها و کانکتورهای USB 2.0 معمولاً با رنگ مشکی خود مشخص می شوند.
USB 3.0: که با نام USB 3.1 Gen 1 نیز شناخته می شود، پیشرفت های قابل توجهی را نسبت به USB 2.0 ارائه کرد. سرعت انتقال اطلاعات سریعتر تا 5 گیگابیت بر ثانیه (گیگابیت بر ثانیه) را ارائه میکند که تقریباً ده برابر سریعتر از USB 2.0 است. پورت ها و کانکتورهای USB 3.0 معمولاً با رنگ آبی قابل شناسایی هستند. USB 3.0 همچنین انتقال انرژی را بهبود می بخشد و امکان شارژ سریع تر دستگاه را فراهم می کند.
USB 4.0: آخرین نسخه استاندارد USB است و پیشرفت های بیشتری را در مقایسه با USB 3.0 ارائه می دهد. سرعت انتقال داده سریعتر تا 40 گیگابیت بر ثانیه را ارائه می دهد که تقریباً هشت برابر سریعتر از USB 3.0 است. USB 4.0 همچنین با USB 3.0 و USB 2.0 سازگار است. انتظار می رود که پورت ها و کانکتورهای USB 4.0 با رنگ سبزشان قابل شناسایی باشند، اگرچه بسته به سازنده می تواند متفاوت باشد.
شایان ذکر است که USB 3.0 و USB 4.0 همچنین شامل بهبودهایی در انتقال انرژی هستند که امکان افزایش قابلیت شارژ، مدیریت کارآمدتر انرژی و پشتیبانی از دستگاههای پرمصرف را فراهم میکند. هنگام در نظر گرفتن سرعت انتقال داده و قابلیت های تحویل نیرو، مهم است که اطمینان حاصل شود که هم دستگاه و هم کابل از نسخه USB مورد نظر پشتیبانی می کنند تا به طور کامل از مزایای استاندارد مربوطه استفاده شود.
| استاندارد یو اس بی | سرعت مگابایت بر ثانیه | چه چیزی را پشتیبانی می کند |
|
USB 1.1 |
up to 12Mbps |
First consumer USB standard, doesn't appear on any modern devices |
|
USB 2.0 |
up to 480Mpbs |
Relatively common on cheaper laptops, slowest USB connection supported by USB-C connector |
|
USB 3.0 |
up to 5Gbps (5,000Mbps) |
Works with the classic USB-A connector |
|
USB 3.1 |
up to 10Gbps |
Also works with USB-A |
|
USB 3.2 |
up to 20Gbps |
Only supported by the USB-C connector |
|
USB 4 |
up to 40Gbps |
Exclusively supported by USB-C, with no other connectors providing these speeds. Also supports the separate (but related) Thunderbolt connection |

دستگاه های من از چه استاندارد اتصال USB استفاده می کنند؟
تعیین استاندارد اتصال USB مورد استفاده دستگاه های شما مستلزم بررسی مشخصات یا بررسی پورت ها و کانکتورهای فیزیکی است. در اینجا نحوه شناسایی استاندارد اتصال USB برای دستگاه های مختلف آورده شده است:
کامپیوتر/لپ تاپ: به دنبال پورت های USB کامپیوتر یا لپ تاپ خود باشید. پورتهای USB-A که به رنگ آبی هستند معمولاً درگاههای USB 3.0 هستند که سرعت انتقال دادههای سریعتری را ارائه میدهند. اگر پورت ها مشکی هستند، احتمالاً پورت های USB 2.0 هستند. برخی از لپتاپهای جدیدتر نیز ممکن است دارای پورتهای USB-C باشند که بسته به مدل خاص، میتواند USB 3.0 یا USB 4.0 باشد.
دستگاه های موبایل: برای گوشی های هوشمند و تبلت ها، کابل شارژ و کانکتور می توانند سرنخ هایی در مورد استاندارد اتصال USB ارائه دهند. اگر کابل دارای کانکتور USB-C باشد، ممکن است USB 3.0 یا USB 4.0 باشد. اگر کابل دارای کانکتور میکرو USB باشد، احتمالاً USB 2.0 است. برخی از دستگاههای قدیمیتر ممکن است همچنان از رابطهای USB-B قدیمیتر استفاده کنند که معمولاً USB 2.0 نیز هستند.
هارد دیسک های خارجی و تجهیزات جانبی: هارد دیسک های خارجی، چاپگرها و سایر تجهیزات جانبی ممکن است دارای پورت های USB باشند که نشان دهنده استاندارد اتصال USB است. پورتهای USB-A که به رنگ آبی هستند معمولاً USB 3.0 را نشان میدهند، در حالی که پورتهای USB-A مشکی USB 2.0 را نشان میدهند. برخی از دستگاه های جدیدتر ممکن است دارای پورت های USB-C باشند که می تواند USB 3.0 یا USB 4.0 باشد.
توجه به این نکته مهم است که استاندارد اتصال USB ممکن است حتی در یک دسته دستگاه بسته به مدل و سازنده متفاوت باشد. بررسی مشخصات و یا مراجعه به دفترچه راهنمای کاربر هر دستگاه می تواند اطلاعات دقیقی در مورد نسخه USB و قابلیت های آن ارائه دهد.
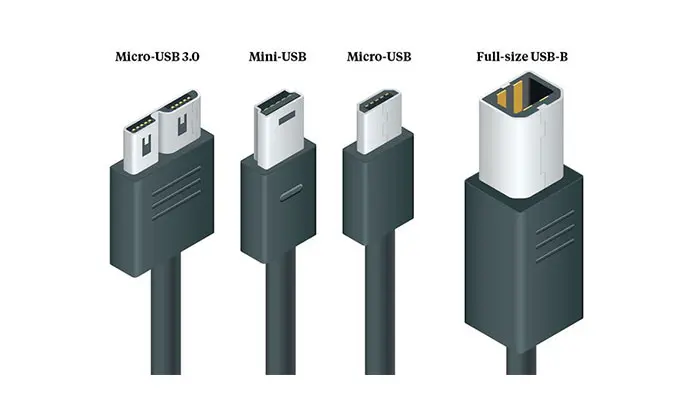
پورت تاندربولت چیست؟
پورت های Thunderbolt پورت های ورودی/خروجی (I/O) با سرعت بالا هستند که یک راه حل اتصال همه کاره برای دستگاه های مختلف ارائه می دهند. فناوری Thunderbolt توسط اینتل و با همکاری اپل توسعه یافته است و هر دو قابلیت انتقال داده و نمایش را در یک پورت واحد ترکیب می کند.
در اینجا برخی از ویژگی های کلیدی پورت های Thunderbolt آورده شده است:
- سرعت و پهنای باند: پورت های Thunderbolt در مقایسه با استانداردهای USB سنتی یا سایر استانداردهای اتصال، سرعت انتقال داده را به طور قابل توجهی سریعتر ارائه می دهند. آخرین پورت های Thunderbolt 4 حداکثر سرعت انتقال داده تا 40 گیگابیت در ثانیه را ارائه می دهند که امکان انتقال سریع فایل و کارهای پر حجم را فراهم می کند.
- پشتیبانی از نمایشگر: پورت های Thunderbolt از انتقال تصویر و صدا پشتیبانی می کنند و به شما امکان می دهند نمایشگرهای خارجی مانند مانیتور یا تلویزیون را با استفاده از آداپتورها یا کابل های سازگار متصل کنید. پورتهای Thunderbolt میتوانند سیگنالهای ویدئویی با وضوح بالا، از جمله رزولوشنهای 4K و حتی 5K را حمل کنند و یک تجربه نمایش یکپارچه را ارائه دهند.
- تحویل برق: پورتهای Thunderbolt از انتقال برق نیز پشتیبانی میکنند و به شما امکان میدهند دستگاههای سازگار را از طریق همان پورت شارژ کنید. این ویژگی نیاز به آداپتورهای برق یا شارژرهای جداگانه را از بین میبرد، راهاندازی شما را سادهتر میکند و به هم ریختگی کابلها را کاهش میدهد.
- Daisy-Chaining: پورت های Thunderbolt از Daisy-chaining پشتیبانی می کنند، به این معنی که می توانید چندین دستگاه Thunderbolt را در یک سری با استفاده از یک پورت Thunderbolt روی کامپیوتر خود متصل کنید. این امکان اتصال ساده و کاهش درهم و برهمی کابل را هنگام استفاده از چندین دستگاه جانبی فراهم می کند.
- سازگاری: پورت های Thunderbolt با نسخه های قبلی سازگار هستند، به این معنی که می توانید دستگاه های Thunderbolt 3 را به پورت Thunderbolt 4 و بالعکس متصل کنید. علاوه بر این، پورت های Thunderbolt اغلب با پورت های USB-C ترکیب می شوند و به شما امکان می دهند دستگاه های USB-C را با استفاده از همان پورت متصل کنید.
ذکر این نکته ضروری است که فناوری Thunderbolt در طول زمان تکامل یافته است و هر نسخه جدید پیشرفتها و قابلیتهای بیشتری را معرفی میکند. با این حال، پورتهای Thunderbolt به اندازه پورتهای USB گسترده نیستند و معمولاً در لپتاپهای سطح بالاتر، کامپیوترهای رومیزی و برخی تجهیزات جانبی حرفهای یافت میشوند.
هنگام استفاده از پورتهای Thunderbolt، مطمئن شوید که دستگاهها و کابلهای شما با Thunderbolt سازگار هستند تا از سرعت و ویژگیهای ارائه شده توسط فناوری Thunderbolt به طور کامل استفاده کنید.

پورت HDMI برای چه مواردی استفاده می شود؟
پورت HDMI (رابط چند رسانه ای با وضوح بالا) یک رابط صوتی/تصویری استاندارد است که برای انتقال سیگنال های صوتی و تصویری با کیفیت بالا بین دستگاه های الکترونیکی استفاده می شود. عمدتاً برای اتصال دستگاههایی مانند کامپیوتر، لپتاپ، کنسولهای بازی، پخشکنندههای بلوری، ستتاپ باکسها و تلویزیونها یا نمایشگرها استفاده میشود.
در اینجا برخی از کاربردها و ویژگی های کلیدی پورت های HDMI آورده شده است:
ویدیوی با وضوح بالا: پورت های HDMI از سیگنال های ویدیویی با کیفیت بالا پشتیبانی می کنند و به شما امکان می دهند از تصاویر واضح و واضح بر روی دستگاه نمایشگر خود لذت ببرید. HDMI از رزولوشن های ویدئویی مختلف، از جمله HD استاندارد (720p یا 1080p)، Full HD و حتی وضوح Ultra HD یا 4K بسته به قابلیت های دستگاه های متصل، پشتیبانی می کند.
انتقال صدا: پورتهای HDMI سیگنالهای صوتی را همراه با ویدئو نیز انتقال میدهند. این امر نیاز به کابلهای صوتی جداگانه را از بین میبرد، زیرا HDMI میتواند فرمتهای صوتی چند کاناله، از جمله Dolby TrueHD و DTS-HD Master Audio را حمل کند. این یک اتصال صوتی و تصویری راحت و بدون درز را فراهم می کند.
اتصال سینمای خانگی: پورتهای HDMI معمولاً در تنظیمات سینمای خانگی استفاده میشوند و به شما امکان میدهند دستگاههایی مانند پخشکنندههای Blu-ray، دستگاههای پخش رسانه و گیرندههای صوتی را به تلویزیون یا پروژکتور خود متصل کنید. این به شما امکان می دهد از پخش صوتی همه جانبه و ویدیویی با کیفیت بالا در یک صفحه نمایش بزرگتر لذت ببرید.
بازی و چند رسانه ای: پورت های HDMI برای علاقه مندان به بازی ضروری هستند، زیرا امکان اتصال کنسول های بازی مانند پلی استیشن و ایکس باکس را به تلویزیون یا مانیتور می دهند. HDMI از نرخ رفرش بالا، تأخیر کم و انتقال صدا پشتیبانی می کند و تجربه بازی بهینه ای را ارائه می دهد.
Device Mirroring: پورتهای HDMI نیز انعکاس دستگاه یا اشتراکگذاری صفحه را تسهیل میکنند. میتوانید یک لپتاپ یا دستگاه تلفن همراه را با استفاده از HDMI به یک صفحه نمایش بزرگتر متصل کنید، که به شما امکان میدهد صفحه نمایش خود را بازتاب دهید یا دسکتاپ خود را برای ارائه، پخش چندرسانهای یا اهداف بهرهوری گسترش دهید.
پورت های HDMI در نسخه های مختلفی مانند HDMI 1.4، HDMI 2.0 و HDMI 2.1 عرضه می شوند. نسخههای جدیدتر ویژگیها و قابلیتهای بیشتری از جمله وضوح بالاتر، افزایش نرخ تازهسازی، پشتیبانی از HDR (محدوده دینامیکی بالا) و فرمتهای صوتی پیشرفته را ارائه میکنند. هنگام اتصال دستگاهها از طریق HDMI، اطمینان حاصل کنید که هم دستگاه منبع (مانند کامپیوتر، کنسول بازی) و هم دستگاه نمایشگر (مانند تلویزیون، مانیتور) دارای پورتهای HDMI هستند و از نسخههای HDMI سازگار پشتیبانی میکنند تا از عملکرد و سازگاری بهینه اطمینان حاصل شود.

اتصالات HDMI: اندازه کامل، مینی و میکرو
اتصالات HDMI در اندازه های مختلف برای قرار دادن دستگاه های مختلف وجود دارد. در اینجا سه نوع اصلی اتصال دهنده HDMI آورده شده است:
HDMI با اندازه کامل (نوع A): HDMI با اندازه کامل، همچنین به عنوان نوع A HDMI شناخته می شود، رابط استاندارد HDMI است که در اکثر تلویزیون ها، مانیتورها و تجهیزات سینمای خانگی استفاده می شود. دارای شکل مستطیل با 19 پین است. پورتهای HDMI با اندازه کامل در دستگاههای بزرگتر که فضا محدودیتی ندارد، یافت میشوند.
Mini HDMI (نوع C): Mini HDMI که با نام Type C HDMI نیز شناخته می شود، یک نسخه کوچکتر از کانکتور HDMI است. معمولاً در دستگاه های کوچکتر مانند دوربین های فیلمبرداری، دوربین های دیجیتال و برخی تبلت ها استفاده می شود. پورت های Mini HDMI شکل مستطیلی کوچکتری دارند و دارای 19 پین مانند HDMI با اندازه کامل هستند. با این حال، برای اتصال دستگاههایی با اندازههای مختلف پورت HDMI، به یک آداپتور یا کابلی نیاز دارید که یک سر آن mini HDMI و سر دیگر آن HDMI کامل باشد.
Micro HDMI (نوع D): Micro HDMI که با نام Type D HDMI نیز شناخته می شود، کوچکترین رابط HDMI موجود است. معمولاً در دستگاه های فشرده مانند تلفن های هوشمند، تبلت ها و برخی از لپ تاپ های فوق قابل حمل یافت می شود. پورت های Micro HDMI حتی کوچکتر از پورت های mini HDMI هستند و دارای 19 پین هستند. مشابه mini HDMI، ممکن است برای سازگاری بین دستگاههایی با اندازههای مختلف پورت HDMI به یک آداپتور یا کابلی نیاز داشته باشید که یک سر آن میکرو HDMI و سر دیگر آن HDMI با اندازه کامل باشد.
مهم است که مطمئن شوید کانکتور و کابل HDMI با درگاه HDMI دستگاهی که در حال اتصال آن هستید مطابقت دارد. اگر دستگاه هایی با اندازه پورت HDMI متفاوت دارید، می توانید از آداپتورها یا کابل های مناسب برای ایجاد پل ارتباطی بین انواع مختلف HDMI استفاده کنید.

آداپتورهای HDMI
آداپتورهای HDMI دستگاههایی هستند که به شما امکان میدهند کابلهای HDMI را به انواع پورتهای HDMI یا انواع دیگر پورتهای صوتی/تصویری متصل کنید. آنها سازگاری بین دستگاه هایی با اندازه های مختلف پورت HDMI یا اتصالات را امکان پذیر می کنند. در اینجا چند نوع متداول آداپتور HDMI آورده شده است:
- آداپتور HDMI به DVI: این آداپتور به شما امکان می دهد یک منبع HDMI (مانند کامپیوتر یا پخش کننده DVD) را به یک صفحه نمایش DVI (رابط بصری دیجیتال) متصل کنید. DVI یک رابط ویدیویی قدیمی است که معمولاً در مانیتورها و برخی تلویزیون های قدیمی یافت می شود. آداپتور سیگنال HDMI را به DVI تبدیل می کند و اتصال بین دستگاه های HDMI و DVI را امکان پذیر می کند.
- آداپتور HDMI به VGA: این آداپتور برای اتصال یک منبع HDMI به یک صفحه نمایش VGA (آرایه گرافیک ویدیویی) استفاده می شود. VGA یک رابط ویدئویی آنالوگ است که در مانیتورهای قدیمی، پروژکتورها و برخی تلویزیون ها یافت می شود. آداپتور سیگنال دیجیتال HDMI را به VGA آنالوگ تبدیل می کند و امکان اتصال بین دستگاه های HDMI و VGA را فراهم می کند.
- آداپتور HDMI به DisplayPort: این آداپتور به شما این امکان را می دهد که یک منبع HDMI را به نمایشگر DisplayPort متصل کنید. DisplayPort یک رابط صوتی/تصویری دیجیتال است که معمولاً در مانیتورهای کامپیوتر و برخی از تلویزیونهای پیشرفته یافت میشود. آداپتور سیگنال HDMI را به DisplayPort تبدیل می کند و اتصال بین دستگاه های HDMI و DisplayPort را امکان پذیر می کند.
- آداپتور HDMI به Mini HDMI/Micro HDMI: این آداپتورها زمانی استفاده می شوند که شما نیاز به اتصال دستگاهی با پورت HDMI با اندازه کامل به دستگاهی با پورت mini HDMI یا micro HDMI دارید. آنها سیگنال HDMI را از یک نوع اتصال به دیگری تبدیل می کنند و از سازگاری بین اندازه های مختلف پورت HDMI اطمینان حاصل می کنند.
- کوپلر HDMI: کوپلر یک آداپتور ساده است که به شما امکان می دهد دو کابل HDMI را به هم متصل کنید تا طول آنها را افزایش دهید. دارای پورت های HDMI زن در دو طرف آن است که به شما امکان می دهد دو کابل HDMI را به هم متصل کنید تا اتصال طولانی تری ایجاد کنید.
توجه به این نکته مهم است که آداپتورهای HDMI مخصوص انواع پورت هایی هستند که به آن متصل می کنید و ممکن است برای تکمیل اتصال به کابل های اضافی نیاز داشته باشند. هنگام انتخاب آداپتور HDMI، اطمینان حاصل کنید که از تبدیل سیگنال لازم پشتیبانی می کند و با دستگاه هایی که به آن متصل می شوید سازگار است.

آیا به پورت اترنت نیاز دارم؟
اینکه آیا به پورت اترنت نیاز دارید یا خیر، بستگی به شرایط و شرایط خاص شما دارد. در اینجا چند فاکتور وجود دارد که باید هنگام تعیین اینکه آیا به پورت اترنت نیاز دارید در نظر بگیرید:
- سرعت و پایداری اینترنت: اگر به یک اتصال اینترنتی پایدار و پرسرعت نیاز دارید، اترنت به طور کلی قابل اعتمادتر از Wi-Fi است. اتصالات اترنت سرعت انتقال دادههای سریعتر، تأخیر کمتر و اتصال ثابتتری را ارائه میکنند که میتواند برای فعالیتهایی مانند بازی آنلاین، پخش ویدیوهای با کیفیت بالا یا انتقال فایلهای بزرگ مهم باشد.
- الزامات شبکه سیمی: برخی از شبکه ها یا دستگاه ها، مانند چاپگرهای خاص، دستگاه های ذخیره سازی متصل به شبکه (NAS) یا سیستم های اتوماسیون خانه هوشمند، ممکن است فقط از اتصالات اترنت سیمی پشتیبانی کنند. اگر نیاز به اتصال چنین دستگاه هایی به شبکه خود دارید، یک پورت اترنت ضروری می شود.
- انتقال فایل های بزرگ یا وظایف فشرده داده: اگر به طور مکرر فایل های بزرگ را بین دستگاه های داخل شبکه محلی خود انتقال می دهید، داشتن اتصال اترنت می تواند سرعت و کارایی انتقال را به میزان قابل توجهی بهبود بخشد. این به ویژه در محیط های حرفه ای که انتقال سریع و قابل اعتماد داده ضروری است مفید است.
- امنیت شبکه: اتصالات اترنت به طور کلی امن تر از اتصالات بی سیم در نظر گرفته می شوند. اگر امنیت شبکه را در اولویت قرار می دهید و می خواهید خطر دسترسی غیرمجاز به شبکه خود را کاهش دهید، استفاده از اترنت می تواند سودمند باشد.
- پایداری شبکه در محیطهای پرجمعیت وایفای: در محیطهایی با شبکهها یا دستگاههای Wi-Fi زیادی، مانند آپارتمانها یا ساختمانهای اداری، شبکههای بیسیم میتوانند تداخل و کاهش عملکرد را تجربه کنند. استفاده از اتصال اترنت سیمی می تواند به شما کمک کند تا از چنین مشکلاتی جلوگیری کنید و اتصال شبکه پایدار را حفظ کنید.
با این حال، توجه به این نکته مهم است که بسیاری از لپتاپها و دستگاههای مدرن، بهویژه لپتاپها یا تبلتهای فوق قابل حمل، با تمرکز بر قابلیت حمل طراحی میشوند و ممکن است شامل پورتهای اترنت داخلی نباشند. در چنین مواردی، میتوانید از آداپتورهای USB به اترنت یا ایستگاههای اتصال برای افزودن اتصال اترنت در صورت نیاز استفاده کنید.

آیا اترنت سریعتر از وای فای است
بله، اترنت به طور کلی سریعتر از وای فای است. در اینجا دلایلی وجود دارد که چرا اترنت تمایل به ارائه سرعت اینترنت سریعتر و مطمئن تر دارد:
- اتصال سیمی: اترنت از کابل های فیزیکی برای اتصال دستگاه ها به شبکه استفاده می کند و اتصال اختصاصی و مستقیم را فراهم می کند. این اتصال مستقیم منجر به تداخل سیگنال کمتر و اتصال پایدارتر در مقایسه با سیگنالهای Wi-Fi بیسیم میشود که میتواند تحت تأثیر عواملی مانند فاصله، موانع و سایر دستگاههای بیسیم قرار گیرد.
- نرخ انتقال داده بالاتر: کابلهای اترنت از سرعت انتقال داده سریعتر در مقایسه با Wi-Fi پشتیبانی میکنند. کابلهای اترنت که امروزه معمولاً استفاده میشوند، مانند Cat5e یا Cat6، میتوانند تا سرعت ۱ گیگابیت بر ثانیه (گیگابیت در ثانیه) و حتی با استانداردهای جدیدتر مانند اترنت ۱۰ گیگابیت در ثانیه، حتی بالاتر را پشتیبانی کنند. این امکان انتقال سریع فایل، پخش ویدیوهای با کیفیت بالا، و سایر کارهای فشرده داده را فراهم می کند.
- تأخیر کمتر: اتصالات اترنت معمولاً در مقایسه با Wi-Fi تأخیر (تأخیر) کمتری دارند. این تأخیر کمتر مخصوصاً برای بازیهای آنلاین، کنفرانس ویدیویی بلادرنگ و سایر برنامههایی که نیاز به پاسخگویی فوری دارند، مهم است. از سوی دیگر سیگنالهای Wi-Fi به دلیل ماهیت انتقال بیسیم میتوانند تاخیر ایجاد کنند.
- کاهش ازدحام: در مناطقی که شبکهها یا دستگاههای Wi-Fi زیادی دارند، شبکههای بیسیم میتوانند شلوغ شوند و منجر به تداخل و کاهش عملکرد شود. اتصالات اترنت مستعد این ازدحام نیستند، زیرا در معرض همان مسائل تداخل بی سیم نیستند.
با این حال فناوری Wi-Fi نیز در طول سال ها پیشرفت کرده است و آخرین استانداردهای Wi-Fi، مانند Wi-Fi 6 (802.11ax)، سرعت و عملکرد بهبود یافته ای را ارائه می دهد. در برخی موارد، با اتصال Wi-Fi با کیفیت بالا و دستگاه های سازگار، تفاوت سرعت بین اترنت و Wi-Fi ممکن است چندان قابل توجه نباشد.

کارت خوان های SD و micro-SD چیست؟
کارت خوان های SD (Secure Digital) و کارت خوان های microSD دستگاه ها یا اسلات هایی هستند که به ترتیب برای خواندن و انتقال داده ها از کارت های حافظه SD و microSD طراحی شده اند. این کارت خوان ها یک راه راحت برای دسترسی و انتقال داده ها بین کارت های حافظه و کامپیوتر ها یا سایر دستگاه هایی که از کارت خوان پشتیبانی می کنند، فراهم می کنند.
کارتهای SD
کارتهای SD نوع محبوبی از رسانههای ذخیرهسازی قابل جابجایی هستند که معمولاً در دوربینهای دیجیتال، دوربینهای فیلمبرداری، گوشیهای هوشمند، تبلتها و سایر دستگاههای قابل حمل استفاده میشوند. آنها در ظرفیت های مختلف ذخیره سازی هستند و برای ذخیره انواع مختلف داده ها از جمله عکس، فیلم، موسیقی و اسناد استفاده می شوند. کارت خوان های SD معمولاً دارای یک اسلات کارت SD هستند که به شما امکان می دهد یک کارت SD را برای انتقال و بازیابی اطلاعات وارد کنید.
کارتهای MicroSD
کارتهای MicroSD نسخههای کوچکتری از کارتهای SD هستند و معمولاً در دستگاههایی که فضای محدودی دارند، مانند تلفنهای هوشمند، دوربینهای اکشن، هواپیماهای بدون سرنشین و برخی تبلتها استفاده میشوند. کارتهای MicroSD عملکردی مشابه کارتهای SD را ارائه میکنند، اما در شکل کوچکتری. کارت خوان های MicroSD دارای یک اسلات هستند که به طور خاص برای قرار دادن کارت های microSD طراحی شده است. برخی از کارت خوان ها ممکن است دارای اسلات کارت SD و کارت حافظه microSD باشند که به شما امکان می دهد هر دو نوع کارت را بخوانید.
کارتخوانهای SD و microSD را میتوان در دستگاههایی مانند لپتاپ، کامپیوترهای رومیزی، و برخی دستگاههای رسانهای تعبیه کرد، یا میتوانند کارتخوانهای خارجی مستقلی باشند که از طریق USB یا رابطهای دیگر به کامپیوتر متصل میشوند. کارت خوان های خارجی انعطاف پذیری را ارائه می دهند زیرا می توانند با دستگاه های مختلف استفاده شوند و امکان انتقال آسان داده ها بین کارت های حافظه و کامپیوتر را فراهم می کنند.
با قرار دادن یک کارت SD یا microSD در کارت خوان مناسب، می توانید به داده های ذخیره شده روی کارت دسترسی داشته باشید، فایل ها را به داخل و از کارت کپی کنید و بسته به قابلیت ها، کارهایی مانند پشتیبان گیری از اطلاعات، انتقال فایل یا پخش رسانه را انجام دهید. دستگاه و نرم افزار مورد استفاده
توجه به این نکته مهم است که برخی از دستگاه های جدیدتر، به ویژه لپ تاپ ها یا تلفن های هوشمند فوق قابل حمل، ممکن است کارت خوان های داخلی SD یا microSD را برای حفظ یک طراحی جمع و جور حذف کنند. در چنین مواردی، ممکن است لازم باشد از کارتخوان خارجی یا آداپتور سازگار برای اتصال و دسترسی به کارت های SD یا microSD خود استفاده کنید.

چگونه می توانم پورت های بیشتری را به کامپیوتر خود اضافه کنم؟
بسته به نوع پورت های مورد نیاز و گزینه های توسعه موجود در کامپیوتر، راه های مختلفی برای افزودن پورت های بیشتری به کامپیوتر شما وجود دارد. در اینجا چند روش متداول وجود دارد:
- هاب USB: هاب های USB دستگاه هایی هستند که تعداد پورت های USB موجود در کامپیوتر شما را افزایش می دهند. آنها به یک پورت USB موجود در کامپیوتر شما متصل می شوند و چندین پورت USB اضافی برای اتصال وسایل جانبی ارائه می دهند. هاب های USB در اندازه ها و پیکربندی های مختلف، از هاب های کوچک قابل حمل تا هاب های دسکتاپ بزرگتر با پورت های متعدد ارائه می شوند.
- کارتهای توسعه: برخی از کامپیوترهای رومیزی دارای اسلاتهای توسعه روی مادربرد هستند که به شما امکان میدهد کارتهای توسعه را برای پورتهای اضافی اضافه کنید. به عنوان مثال، میتوانید یک کارت توسعه PCI یا PCIe برای اضافه کردن پورتهای USB، درگاههای اترنت یا انواع دیگر پورتها به کامپیوتر خود نصب کنید. اطمینان حاصل کنید که کارت توسعه با اسلات های توسعه موجود کامپیوتر شما سازگار است و دانش فنی لازم برای نصب صحیح آن را دارید.
- ایستگاههای اتصال: ایستگاههای اتصال یا تکثیرکنندههای پورت راه مناسبی برای گسترش گزینههای پورت در لپتاپ یا اولترابوک شما فراهم میکنند. این دستگاهها معمولاً از طریق یک کابل (مانند USB-C یا Thunderbolt) به لپتاپ شما متصل میشوند و پورتهای مختلفی مانند USB، HDMI، اترنت، صدا و غیره را ارائه میدهند. ایستگاه های اتصال برای کاربرانی که نیاز به اتصال چندین دستگاه جانبی یا دستگاه به لپ تاپ خود در یک راه اندازی ثابت دارند، مفید هستند.
- آداپتورهای بلوتوث یا بیسیم: اگر میخواهید گزینههای اتصال بیسیم مانند بلوتوث یا Wi-Fi را به کامپیوتر خود اضافه کنید، میتوانید از آداپتورهای خارجی استفاده کنید. این آداپتورها معمولاً به یک پورت USB متصل می شوند و عملکرد بی سیم مورد نظر را ارائه می دهند و به شما امکان می دهند دستگاه های بلوتوث را متصل کنید یا به شبکه های بی سیم دسترسی داشته باشید.
- محفظه های هارد اکسترنال: اگر به ظرفیت ذخیره سازی اضافی نیاز دارید، محفظه های هارد اکسترنال می توانند فضای ذخیره سازی اضافی را فراهم کنند در حالی که پورت های اضافی را نیز ارائه می دهند. برخی از محفظه ها دارای هاب USB یا کارت خوان داخلی هستند که به شما امکان می دهد گزینه های ذخیره سازی و پورت را به طور همزمان گسترش دهید.
قبل از افزودن پورت های بیشتر به کامپیوتر خود، گزینه های توسعه موجود، پورت های خاص مورد نیاز و سازگاری با سخت افزار و سیستم عامل کامپیوتر خود را در نظر بگیرید. توصیه میشود برای راهنمایی در مورد بهترین روشها برای گسترش پورتها بر اساس مدل خاص کامپیوتر خود، به کتابچه راهنمای کاربر یا مستندات کامپیوتر خود مراجعه کنید یا با یک تکنسین آگاه مشورت کنید.