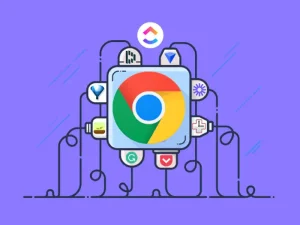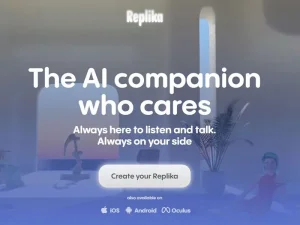تست لپ تاپ نو + ابزارهای تست آنلاین لپ تاپ

برای اطمینان از اینکه تجربه ای روان و بدون دردسر با لپ تاپ اخیراً خریداری شده خود دارید، این راهنمای جامع قصد دارد شما را از طریق یک چک لیست دقیق از مسائل احتمالی که باید به آنها توجه کنید، راهنمایی کند. با پیروی از این چک لیست، می توانید هرگونه مشکل یا نقص را شناسایی کرده و اقدام مناسب مانند تعویض دستگاه با دستگاه جدید انجام دهید. در برخی موارد، اگر مشکلات در همه مدلها وجود داشت، حتی ممکن است گزینههای جایگزین لپتاپ را بررسی کنید. این راهنما دستورالعمل های گام به گام در مورد نحوه بازرسی کامل صفحه نمایش، شاسی، صفحه کلید، ترک پد و اجزای داخلی نوت بوک مدرن خود را به شما ارائه می دهد.
بیایید با یکی از برجسته ترین و حیاتی ترین اجزای لپ تاپ شما شروع کنیم: صفحه نمایش.

صفحه نمایش
صفحه نمایش لپ تاپ می تواند مشکلات بالقوه بیشتری نسبت به آنچه انتظار می رود داشته باشد. در این بخش، شما را از طریق بازرسی کامل راهنمایی میکنیم تا پیکسلهای مرده یا گیر کرده، نور پسزمینه و نور ناهموار را بررسی کنید. برای شروع، بیایید روی شناسایی پیکسل های مرده (سیاه) یا گیر کرده (روشن) تمرکز کنیم. لطفا پس زمینه های ارائه شده را دانلود کنید و دستورالعمل های زیر را دنبال کنید.
- پس زمینه سیاه را با استفاده از برنامه تصویربرداری دلخواه خود باز کنید و آن را روی تمام صفحه تنظیم کنید.
- روشنایی صفحه نمایش خود را به حداکثر میزان تنظیم کنید.
- کل صفحه نمایش را به دقت بررسی کنید تا پیکسلهایی که سیاه نیستند وجود داشته باشد. پیکسل های گیر کرده ممکن است به صورت قرمز، سبز یا آبی ظاهر شوند. لطفا توجه داشته باشید که در صفحه نمایش های DPI بالا، مانند QHD+ یا UHD، پیکسل ها بسیار کوچک هستند. بنابراین، ممکن است لازم باشد صفحه نمایش را با دقت بیشتری بررسی کنید و زمان بیشتری را برای این مرحله صرف کنید.
- اگر متوجه گیر کردن پیکسل نشدید، به مرحله بعدی بروید.
- پس زمینه سفید را باز کنید و بازرسی را تکرار کنید. اطمینان حاصل کنید که هیچ پیکسلی بدون نور باقی نمی ماند یا رنگ های غیرعادی نشان می دهد.
اگر هر دو صفحه سیاه و سفید بدون هیچ مشکلی در پیکسل ظاهر می شوند، به شما تبریک می گویم! شما هیچ مشکل پیکسلی ندارید. با این حال، ما هنوز نیاز به ارزیابی نور پس زمینه و نور یکنواخت داریم.
برای بررسی خونریزی نور پس زمینه، به یک اتاق تاریک و بدون منبع روشنایی دیگر مانند حمام نیاز دارید. اگر یک اتاق تاریک قابل دسترسی نیست، ممکن است لازم باشد تا شب صبر کنید. این مراحل را دنبال کنید:
- پس زمینه سیاه را دوباره در حالت تمام صفحه باز کنید و روشنایی صفحه خود را روی حداکثر سطح تنظیم کنید.
- به دقت به صفحه نمایش نگاه کنید تا نشانه هایی از پرتوهای نور ناهموار یا به طور قابل توجهی منحرف کننده باشد. به خاطر داشته باشید که اکثر پنلهای IPS به دلیل فناوریشان دارای خونریزی خفیف نور پسزمینه هستند، اما اگر خونریزی بیش از حد یا حواسپرتی شدید باشد، ممکن است بخواهید لپتاپ خود را برگردانید یا تعویض کنید. لطفاً توجه داشته باشید که یک اتاق تاریک و یک پسزمینه سیاه باعث میشود که نور پسزمینه بیشتر از سایر موقعیتها پخش شود، بنابراین در نظر بگیرید که چگونه ممکن است بر استفاده روزمره شما تأثیر بگذارد.
- اگر پنل شما از نوع IPS یا VA نیست، در صورت وجود، نباید از نور پس زمینه قابل توجهی رنج ببرد. به عنوان مثال، پانلهای OLED دارای مکانیسم روشنایی متفاوتی در مقایسه با پانلهای IPS، VA، یا TN هستند و نباید به هیچ وجه نور پسزمینه را از خود نشان دهند.
در مرحله بعد، نور یکنواخت را با استفاده از پسزمینه سفید بررسی میکنیم. آن را روی تمام صفحه تنظیم کنید و مراحل زیر را دنبال کنید:
- صفحه را برای هر ناحیه ای که از نظر نور یا سایه غیر یکنواخت به نظر می رسد، بررسی کنید.
- به اطراف حرکت کنید و پانل را از زوایای مختلف مشاهده کنید تا از روشنایی ثابت در کل صفحه اطمینان حاصل کنید.
- در نهایت، برای اندازه گیری دقیق، تست را با پس زمینه آبی روشن تکرار کنید. این رنگ به نمایان شدن هرگونه "نقاط داغ" یا مشکل با سطح پشتی LCD کمک می کند.
با بررسی دقیق صفحه نمایش لپ تاپ خود با استفاده از این مراحل، می توانید هر گونه مشکل پیکسل، خونریزی نور پس زمینه یا نور نامنظم را شناسایی کرده و برطرف کنید و از تجربه بصری با کیفیت بالایی اطمینان حاصل کنید.

صفحه کلید
صفحه کلید روی لپتاپ شما ابزار اصلی تعامل با آن است و برای اطمینان از تجربه تایپ رضایتبخش بسیار مهم است. برای ارزیابی کامل صفحه کلید، مراحل زیر را دنبال کنید:
- هر کلید روی صفحه کلید را چندین بار فشار دهید و روی ثبات حس کلید تمرکز کنید. فشار دادن هر کلید باید بازخورد لمسی یکسانی ارائه دهد و کلیدها باید در کل صفحه کلید یکنواخت شوند. هنگام حرکت رو به پایین یا بالا نباید کلیدها چسبیده باشند. به کلیدهای Enter، Shift و Spacebar توجه ویژه ای داشته باشید زیرا بزرگتر هستند و بیشتر مستعد مشکلات احتمالی هستند.
- کاربران مک بوک باید بدانند که سوئیچ های "پروانه" اختصاصی اپل با مجموعه ای از مشکلات مرتبط هستند. رایجترین شکایت، «چسبیدن» کلیدها است، بهویژه زمانی که لپتاپ گرم میشود. اگر مک بوک دارید، توصیه می شود قبل از آزمایش جداگانه هر کلید، یک تست استرس برای گرم کردن شاسی انجام دهید. این به شناسایی هرگونه مشکل چسبندگی که ممکن است در دمای بالاتر رخ دهد کمک می کند.
- اگر لپ تاپ شما دارای صفحه کلید دارای نور پس زمینه است، ضروری است که عملکرد آن را در یک اتاق تاریک بررسی کنید. اطمینان حاصل کنید که همه کلیدها به طور یکنواخت روشن می شوند و نور پس زمینه ثابت را فراهم می کنند. اگر صفحه کلید شما از قابلیت های RGB پشتیبانی می کند، بررسی کنید که همه رنگ ها برای هر کلید به درستی نمایش داده شوند.
علاوه بر این مراحل، در نظر گرفتن خم شدن صفحه کیبورد بسیار مهم است، اگرچه این یک عیب نیست. انعطاف پذیری صفحه کلید می تواند در آینده به مشکلاتی منجر شود. روی عرشه صفحهکلید، ناحیه بین و اطراف کلیدها را محکم فشار دهید و به هر گونه انعطاف یا انعطاف مهم توجه کنید. انعطاف پذیری صفحه کلید نه تنها بر تجربه تایپ تأثیر منفی می گذارد، بلکه اجزای داخلی را نیز در معرض خطر قرار می دهد. با گذشت زمان، این مشکل خم شدن تمایل به بدتر شدن دارد. شایان ذکر است که در نوت بوک های ضخیم تر، ممکن است مقدار کمی انعطاف پذیری نسبت به نوت بوک های نازک تر قابل تحمل در نظر گرفته شود.

TrackPad
اگر تا به حال از لپتاپهایی با تاچپد استفاده کردهاید که به نظر میرسد دقیقاً برخلاف آنچه شما به آن میگویید عمل میکند، میدانید که یک تاچ پد بد به تنهایی میتواند تجربه کاربری یک رایانه را کاملاً خراب کند. رواج پد لمسی با استفاده از درایورهای Precision مایکروسافت تا حدودی به این امر کمک کرده است، اما ادغام یک پد لمسی دقیق بر روی ELAN یا Synaptics هنوز تضمینی 100 درصدی برای تجربه کاربری کامل نیست. مدتی را صرف ردیابی مکان نما در اطراف صفحه کنید تا تاخیر ورودی و پاسخگویی کلی را بررسی کنید. هر دو کلیک چپ و راست را امتحان کنید تا مطمئن شوید که هر بار به درستی ثبت شده اند. یک مشکل بسیار رایج در برخی از تاچ پدها، پیمایش باگ است. اگر تحت تأثیر آن قرار بگیرید بسیار ناامید کننده است. با استفاده از مرورگر انتخابی خود، صفحه ای با محتوای زیاد باز کنید و از حرکت کشیدن دو انگشت برای حرکت به بالا و پایین صفحه استفاده کنید. اگر جهش غیرارادی یا از دست دادن اسکال وجود داشته باشد، ممکن است تاچ پد معیوب داشته باشید.
صفحه کلید روی لپتاپ شما ابزار اصلی تعامل با آن است و برای اطمینان از تجربه تایپ رضایتبخش بسیار مهم است. برای ارزیابی کامل صفحه کلید، مراحل زیر را دنبال کنید:
- هر کلید روی صفحه کلید را چندین بار فشار دهید و روی ثبات حس کلید تمرکز کنید. فشار دادن هر کلید باید بازخورد لمسی یکسانی ارائه دهد و کلیدها باید در کل صفحه کلید یکنواخت شوند. هنگام حرکت رو به پایین یا بالا نباید کلیدها چسبیده باشند. به کلیدهای Enter، Shift و Spacebar توجه ویژه ای داشته باشید زیرا بزرگتر هستند و بیشتر مستعد مشکلات احتمالی هستند.
- کاربران مک بوک باید بدانند که سوئیچ های "پروانه" اختصاصی اپل با مجموعه ای از مشکلات مرتبط هستند. رایجترین شکایت، «چسبیدن» کلیدها است، بهویژه زمانی که لپتاپ گرم میشود. اگر مک بوک دارید، توصیه می شود قبل از آزمایش جداگانه هر کلید، یک تست استرس برای گرم کردن شاسی انجام دهید. این به شناسایی هرگونه مشکل چسبندگی که ممکن است در دمای بالاتر رخ دهد کمک می کند.
- اگر لپ تاپ شما دارای صفحه کلید دارای نور پس زمینه است، ضروری است که عملکرد آن را در یک اتاق تاریک بررسی کنید. اطمینان حاصل کنید که همه کلیدها به طور یکنواخت روشن می شوند و نور پس زمینه ثابت را فراهم می کنند. اگر صفحه کلید شما از قابلیت های RGB پشتیبانی می کند، بررسی کنید که همه رنگ ها برای هر کلید به درستی نمایش داده شوند.
علاوه بر این مراحل، در نظر گرفتن خم شدن صفحه کیبورد بسیار مهم است، اگرچه این یک عیب نیست. انعطاف پذیری صفحه کلید می تواند در آینده به مشکلاتی منجر شود. روی عرشه صفحهکلید، ناحیه بین و اطراف کلیدها را محکم فشار دهید و به هر گونه انعطاف یا انعطاف مهم توجه کنید. انعطاف پذیری صفحه کلید نه تنها بر تجربه تایپ تأثیر منفی می گذارد، بلکه اجزای داخلی را نیز در معرض خطر قرار می دهد. با گذشت زمان، این مشکل خم شدن تمایل به بدتر شدن دارد. شایان ذکر است که در نوت بوک های ضخیم تر، ممکن است مقدار کمی انعطاف پذیری نسبت به نوت بوک های نازک تر قابل تحمل در نظر گرفته شود.

پردازنده و کارت گرافیک
اگر چه غیر معمول است که یک CPU یا GPU در خارج از جعبه معیوب باشد، آزمایش این اجزا قبل از پایان دوره بازگشت بسیار مهم است. در حالی که مشکلات CPU بسیار نادر است، مشکلات GPU نسبتاً رایج تر است. با این حال، به احتمال زیاد به جای سیلیکون معیوب، با خنک کننده ضعیف، مانند هیت سینک تاب خورده یا محلول خنک کننده ناکافی مواجه می شود. برای ارزیابی این مسائل، می توانید از چندین نرم افزار رایگان استفاده کنید:
Cinebench و TSBench (شامل در Throttlestop) برای تست استرس CPU مفید هستند. همه لپتاپها باید بتوانند TSBench را تا 1024M بدون گرم شدن بیش از حد تحمل کنند، حتی اگر نیاز به کارکردن فنها با حداکثر سرعت باشد. LinX برنامه دیگری است که تست استرس CPU سنگین تری را ارائه می دهد.
برای تست استرس هر دو CPU و GPU، می توانید از Unigine Heaven یا Unigine Valley استفاده کنید. این برنامه ها به ویژه برای لپ تاپ هایی با راه حل های خنک کننده مشترک مفید هستند.
- برای شروع، با تست CPU شروع کنید. Throttlestop را برای نظارت بر دمای هسته باز کنید و از یکی از برنامه های استرس هنگام مشاهده هرگونه مشکل استفاده کنید. فشار دادن به CPU نباید منجر به BSOD یا خرابی برنامه شود، زیرا این نشان دهنده وجود مشکل است. علاوه بر این، تغییرات دمای قابل توجه (8 درجه سانتیگراد یا بیشتر) بین هسته های مختلف CPU ممکن است نشان دهنده تاب خوردگی هیت سینک یا تماس ناهموار با قالب CPU به دلیل کاربرد ضعیف خمیر حرارتی باشد. نرم افزار مانیتورینگ مانند Throttlestop می تواند بینشی در مورد یکنواختی دما و نگهداری سرعت ساعت ارائه دهد.
- اگر لپتاپ شما دارای یک GPU اختصاصی است، توصیه میشود یک تست استرس برای هر دو GPU و CPU با هم انجام دهید. بیشتر لپتاپها از یک راهحل خنککننده مشترک استفاده میکنند، که در آن از یک هیت سینک برای خنک کردن هر دو جزء یا هیت سینکهای جداگانه که به هم متصل هستند استفاده میشود. اگر لپ تاپ شما هیت سینک مشترک دارد، هنگام انجام تست CPU، Unigine Heaven یا Unigine Valley را در پس زمینه حلقه کنید. این تنظیمات امکان ارزیابی قابلیت های خنک کننده هر دو CPU و GPU را فراهم می کند، زیرا اتلاف حرارت آنها بر یکدیگر تأثیر می گذارد. در سناریوهایی که GPU یا CPU بیکار است، ظرفیت خنک کننده اضافی را برای مؤلفه دیگر نشان می دهد. با این حال، لطفاً توجه داشته باشید که اجرای Unigine Heaven یا Valley در کنار TSBench یا Cinebench ممکن است به دلیل استفاده از CPU باعث مشکلات بارگیری گهگاهی شود. ممکن است برنامه ها ثابت به نظر برسند اما در نهایت بارگیری می شوند زیرا به چرخه های CPU نیاز دارند.
- برای آزمایش GPU به تنهایی، اجرای یک سری از معیارها مانند Unigine Heaven، Unigine Valley یا 3DMark Firestrike (نسخه رایگان موجود) باید کافی باشد. به هر گونه مصنوع (مصنوعات بصری غیرعادی مانند خطوط، مثلث ها، چشمک زدن) یا خراب شدن در طول معیارها توجه کنید. مصنوع یا خراب شدن نشانه واضحی از مشکل داشتن GPU است. یکی دیگر از مشکلاتی که باید مراقب آن بود، خرابی صفحه سیاه است که در آن صفحه ناگهان سیاه می شود و رایانه شخصی مجدداً راه اندازی می شود. اگر این اتفاق بیفتد و GPU بیش از حد گرم نشود (بالای 90 درجه سانتیگراد)، معمولاً به گرم شدن بیش از حد اجزای دیگر مانند VRM (ماژول های تنظیم ولتاژ)، چوک ها یا فازهای برق اشاره می کند.
با انجام آزمایش کامل CPU و GPU، می توانید مشکلات احتمالی مربوط به خنک کننده، قطعات معیوب یا گرمای بیش از حد را شناسایی کنید و از عملکرد روان و قابل اعتماد لپ تاپ خود اطمینان حاصل کنید.