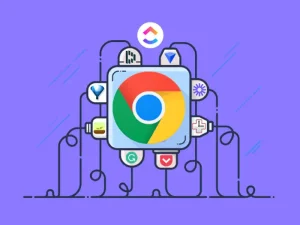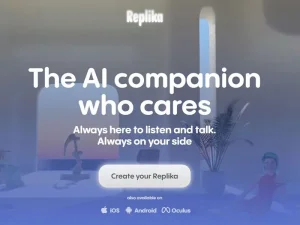آموزش هات اسپات ویندوز 10
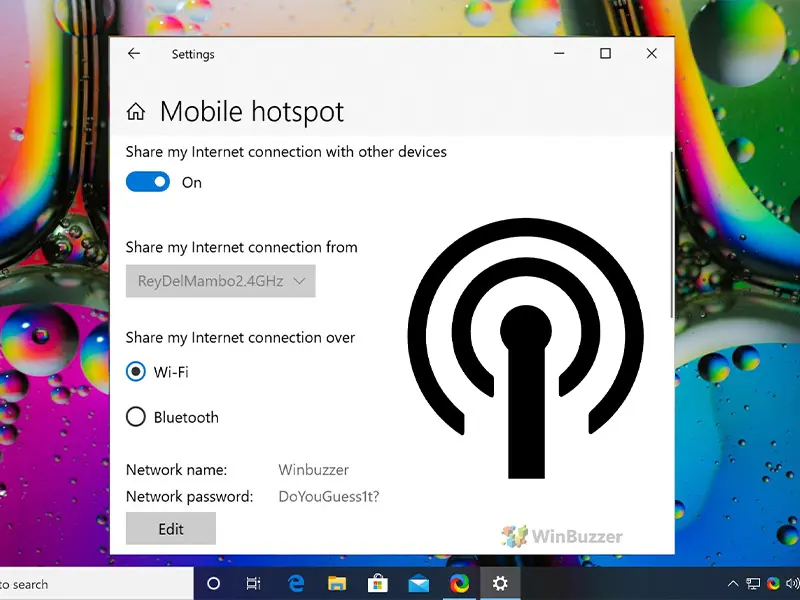
صرف نظر از اینکه از طریق بی سیم یا با سیم به اینترنت وصل شده باشید، همانند نسخه های قبلی، در ویندوز 10 نیز می توانید اینترنت خود را با دستگاه های دیگر به اشتراک بگذارید که به آن شبکه میزبان یا میزبان شده اطلاق می شود. شبکه میزبان از طریق برنامه خط فرمان پوسته شبکه (Netsh) فعالیت می کند. این خصیصه در ویندوز 7 نیز بود و امکان تبدیل کامپیوتر به یک وایفای مجازی (Virtual Wi-Fi) را فراهم می کرد. در ویندوز 10 با یک اپلیکیشن نرم افزاری (SoftAP) همراه شده است که برای کامپیوتر یک نقطه دسترسی بی سیم نرم افزاری (software-based wireless access point) ایجاد می کند.
با هر بودجه ای لپ تاپ بگیر مشاهده محصولات
با ترکیب این دو عنصر، می توان کامپیوتر خود را که به اینترنت وصل است به مرکز یا هات اسپات یا نقطه داغ اتصال به اینترنت سایر دستگاه ها تبدیل کرد. در این مقاله به شما آموزش می دهیم که در ویندوز 10 بررسی کنید که آیا کارت شبکه شما هم این ویژگی را دارد و امکان فعال کردن شبکه میزبان بی سیم وجود دارد یا خیر. برای انجام مراحل زیر و آموزش ارائه شده این مقاله به دسترسی به کامند پرامپت یا فرمان داس (Command Prompt with administrator rights) با حق مدیریتی نیاز دارید. برای اینکار کلید ترکیبی Win + X را بزنید، سپس از منوی کشویی که باز می شود، گزینه Command Prompt (Admin) را انتخاب کنید.
آیا کارت شبکه شما از شبکه میزبان در ویندوز 10 پشتیبانی می کند
در حالی که بعضی از اداپتورهای شبکه از شبکه میزبان (Hosted Network) پشتیبانی می کنند، اما بایستی قبل از هر کاری بررسی کنید که آیا اداپتور فیزیکی بی سیم شما از این ویژگی پشتیبانی می کند یا خیر. برای چک کردن دستور زیر را در پرامپت داس اجرا کنید:
NETSH WLAN show drivers

اگر در خروجی این دستور خط Hosted network supported: Yes را ملاحظه کردید، پس می توانید ادامه این راهنما را انجام دهید. زیرا کارت شبکه شما از شبکه میزبان پشتیبانی می کند. در غیر اینصورت سعی کنید از یک اداپتور وایرلس USB استفاده کنید که از این خصیصه پشتیبانی می کند.
طریقه ایجاد شبکه میزبان وایرلس در ویندوز 10
ایجاد شبکه میزبان یا هات اسپات بی سیم (wireless hotspot) در ویندوز 10 نسبتا سرراست است، نگذارید دستورات خط فرمان قید شده در اینجا شما را بترساند. به سادگی از مراحل زیر تبعیت کنید و شبکه میزبان وایرلس خود را پیکربندی کنید:
در کامند پرامپت ویندوز (به صورت ادمین) خط فرمان زیر را وارد کنید:
NETSH WLAN set hostednetwork
mode=allow
ssid=Your_SSID key=Your_Passphrase
در این فرمان SSID نامی است که می خواهد وسایل دیگری که قرار است به شبکه ویندوز 10 شما وصل شوند، با آن نام شما را بشناسند (همانند اسم بلوتوث). رمز عبور یا عبارت رمز (passphrase) نیز رمزی است که برای ایمنی وارد کرده و می خواهید کاربران با استفاده از آن به شبکه شما وصل شوند. (بخاطر داشته باشید که این رمز عبور بایستی حداقل 8 حرف باشد).

زمانی که شبکه میزبان شده را ایجاد کردید، حالا برای فعال کردن آن فرمان زیر را در پرامپت داس وارد کنید:
NETSH WLAN start hostednetwork

روش اشتراک اینترنت در شبکه میزبان ویندوز 10
تا اینجا ما یک شبکه میزبان در ویندوز 10 ساختیم. اما وسایل دارای وایرلس اطراف ما هنوز نمی توانند به این شبکه و اینترنت دسترسی داشته باشند. یک مرحله دیگر مانده است و بایستی از طریق خصیصه «اشتراک اتصال اینترنت» (Internet connection sharing) آداپتور فیزیکی شبکه اینترنت را به اشتراک بگذاریم:
از کلید ترکیبی Win + X کیبورد استفاده کرده و منوی کاربر ارشد (Power User) ویندوز 10 را باز کنید و گزینه Network Connections را انتخاب کنید. می توانید این منو را با کلیک راست بر آیکون استارت ویندوز 10 باز کنید.
حالا روی کارت شبکه ای که اتصال اینترنت دارد کلیک راست کنید و گزینه Properties را انتخاب کنید (می تواند همان کارت شبکه اترنت یا وایرلس مرسوم باشد).

توجه: در کانکشن های شبکه، بایستی حالا یک آیکون کارت شبکه جدید بنام Microsoft Hosted Virtual Adapter داشته باشید که به نام Local Area Connection* X نامگذاری شده باشد که دارای نام SSID است.
-
- روی برگه Sharing کلیک کنید
- گزینه Allow other network users to connect through this computer's Internet connection را تیک بزنید
- سپس از منوی کشویی Home networking connection گزینه Microsoft Hosted Virtual Adapter را انتخاب کنید
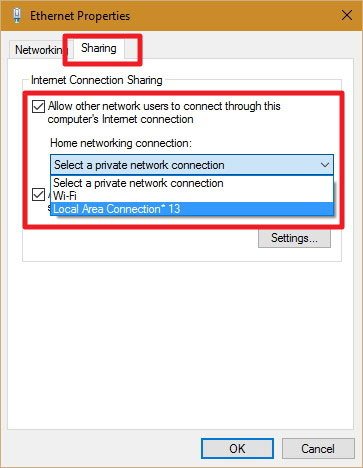
حال دکمه OK را کلیک کنید تا نصب تمام شود.
در این نقطه بایستی بتوانید هر وسیله وایرلس دار نزدیک خود را ببینید و بتوانند به اکسس پوینت نرم افزاری جدیدی که ایجاد کردید وصل شوند و از اینترنت استفاده کنند.
روش توقف اشتراک اینترنت با سایر دستگاه ها در ویندوز 10
ممکن است بخواهید سایر وسایلی که به ویندوز 10 شما و کانکشن های آن وصل هستند را قطع کنید، برای قطع سایر وسایل وایرلس که به ویندوز 10 شما وصل هستند، دستور زیر را در فرمان داس تایپ کرده و دکمه Enter کیبورد را بزنید:
NETSH WLAN stop hostednetwork
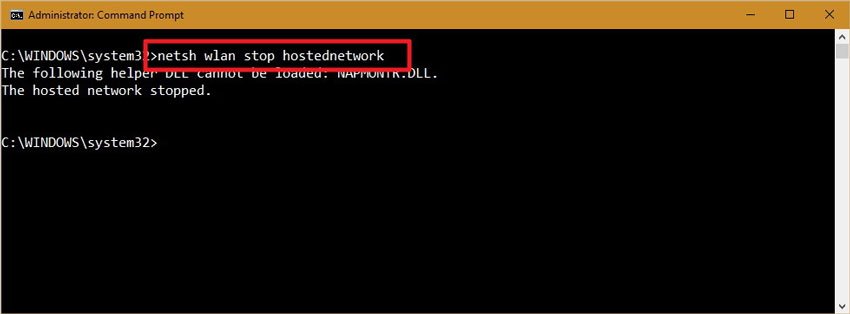
به همین شکل می توانید از دستورات زیر برای فعال یا غیر فعال کردن شبکه میزبان ویندوز 10 استفاده کنید:
NETSH WLAN set hostednetwork mode=allow
NETSH WLAN set hostednetwork mode= disallow
روش تعویض تنظیمات شبکه میزبانی در ویندوز 10
اگر خواستید تنظیمات جاری شبکه میزبان خود از قبیل SSID یا رمز و سکیوریتی شبکه را عوض کنید، از دستورات زیر استفاده کنید:
NETSH WLAN set hostednetwork ssid=Your_New_SSID
NETSH WLAN set hostednetwork key=Your_New_Passphrase
روش مشاهده تنظیمات جاری شبکه میزبان در ویندوز 10
برای مشاهده تنظیمات شبکه میزبان بر روی کامپیوتر دو دستور وجود دارد:
دستور زیر مد و نام SSID مورد استفاده، تعداد دستگاه هایی که وصل هستند، نوع تعیین هویت و سایفر را نشان می دهد:
NETSH WLAN show hostednetwork
و دستور زیر نیز کلید امنیتی شبکه جاری را از بین سایر تنظمیات نشان می دهد که مثل دستور قبلی است:
NETSH WLAN show hostednetwork setting=security

روش غیرفعال کردن شبکه میزبانی ویندوز 10
در حالی که پیکربندی و نصب شبکه میزبانی (Microsoft) در ویندوز 10 خیلی پیچیده نیست، حذف این تنظیمات را میکروسافت خیلی سرراست نکرده است، زمانی که دیگر نمی خواهید از این ویژگی استفاده کنید.
گرچه می توان از فرمان های stop یا disallow استفاده کرد، این اقدامات تنظیمات انجام شده بر روی کامپیوتر را حذف نمی کنند. اگر کل شبکه میزبانی را از روی ویندوز 10 حذف کنید، هنوز ریشه های آن باقی مانده و بایستی از رجیستری ویندوز حذف شوند.
نکته مهم: قبل از هر گونه تغییر در کامپیوتر خود، بخاطر داشته باشید که دستکاری و ویرایش رجیستری ویندوز می تواند خطرناک باشد و به سیستم عامل صدمه بزند. بنابراین توصیه می شود که یک بک آپ کامل از سیستم خود بگیرید یا حداقل یک نقطه ریستور سیستم تعریف کنید، قبل از اینکه رجیستری را ویرایش کنید.
برای حذف شبکه میزبانی ویندوز 10 اقدامات زیر را انجام دهید:
- کلید ترکیبی Win + R را بزنید تا دیالوگ Run باز شود. سپس دستور regedit را تایپ کرده و کلید Enter کیبورد را زده یا دکمه Ok را کلیک کنید تا رجیستری ویندوز به صورت ادمین باز شود
- در رجیستری ویندوز به پایین اسکرول کرده و کلید زیر را پیدا کنید:
HKEY_LOCAL_MACHINE\system\currentcontrolset\services - \wlansvc\parameters\hostednetworksettings
روی کلید HostedNetworkSettings DWORD کلیک راست کرده و Delete را انتخاب کنید، سپس دیالوگ تایید حذف را با زدن دکمه Yes تایید کنید.

- کامپیوتر خود را ریستارت کنید
- پرامپت داس را باز کرده و دستور زیر را اجرا کنید:
NETSH WLAN show hostednetwork
حالا می دانید که بطور موفقیت آمیز تنظیمات شبکه میزبان ویندوز 10 را حذف کرده اید زمانیکه در فیلد Settings گزارش این فرمان Not configured را می بینید.

حالا اطمینان حاصل کنید که اشتراک کانکشن اینترنت کارت شبکه فیزیکی خود را غیر فعال کرده باشید. برای غیر فعال کردن اشتراک اینترنت کامپیوتر به طریق زیر عمل کنید:
- با استفاده از کلید ترکیبی Win + X کیبورد منوی کاربر ارشد ویندوز 10 را باز کرده و سپس گزینه Network Connections را انتخاب کنید.
- روی کارت شبکه خود کلیک راست کرده و گزینه Properties را انتخاب کنید
- در دیالوگ خواص کارت شبکه برگه Sharing را بزنید
- تیک گزینه Allow other network users to connect through this computer's Internet connection را بردارید
- سپس دکمه Ok را کلیک کنید تا پروسه ختم شود

شرکت آرالپ جهت تامین لپ تاپ و کامپیوتر اقتصادی به صورت تک و عمده ، آماده همکاری با تمام شرکت ها، ادارات و مصرفکنندگان صنایع الکترونیک و کامپیوتر است.