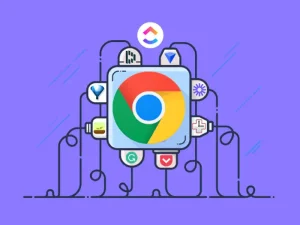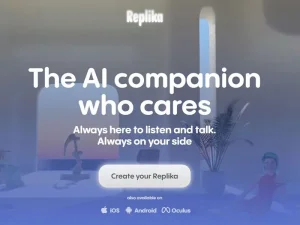راهنمای گام به گام: چگونه رمز لپ تاپ را عوض کنیم

ایمن سازی لپ تاپ با رمز لپ تاپ قوی برای محافظت از اطلاعات شخصی و حفظ حریم خصوصی بسیار مهم است. با این حال، ممکن است زمانی فرا برسد که به دلایل مختلفی مانند افزایش امنیت، بهروزرسانی رمز لپ تاپ قدیمی یا بازیابی از وضعیت فراموشی رمز لپ تاپ، نیاز به تغییر رمز لپ تاپ لپتاپ خود داشته باشید. در این راهنمای جامع از آرالپ، شما را با فرآیند گام به گام تغییر رمز لپ تاپ لپتاپ در ویندوزهای مختلف آشنا میکنیم.

تغییر رمز لپ تاپ در ویندوز 7
بسته به اینکه لپ تاپ شما به یک دامنه متصل است یا بخشی از یک گروه کاری است، ممکن است فرآیند تغییر رمز لپ تاپ کمی متفاوت باشد. اگر لپ تاپ شما متعلق به یک سازمان یا مدرسه باشد، احتمالاً به یک دامنه متصل است. از طرف دیگر، اگر یک کامپیوتر خانگی باشد، به احتمال زیاد بخشی از یک گروه کاری است.
اگر سیستم شما روی یک دامنه است:
با استفاده از یک حساب دامنه که دارای مجوزهای سرپرست است، وارد لپ تاپ خود شوید. اگر در مورد نوع حساب خود مطمئن نیستید، برای کمک با سرپرست آی تی شرکت تماس بگیرید.
روی دکمه Start (لوگوی ویندوز) کلیک کنید، سپس Control Panel را انتخاب کنید. در کنترل پنل به قسمت User Accounts بروید و دوباره روی User Accounts کلیک کنید. در نهایت Manage User Accounts را انتخاب کنید. توجه داشته باشید که ممکن است مجوز مدیر مورد نیاز باشد، بنابراین در صورت درخواست، رمز لپ تاپ سرپرست را وارد کنید یا تأیید را ارائه دهید.
- در برگه کاربران، در بخش «کاربران برای این لپ تاپ »، حساب کاربری را که میخواهید رمز لپ تاپ آن را تغییر کنید، پیدا کرده و انتخاب کنید.
- بر روی دکمه Reset Password کلیک کنید.
- رمز لپ تاپ جدید مورد نظر خود را وارد کرده و با وارد کردن مجدد آن را تایید کنید و سپس روی OK کلیک کنید.
- توجه: اگر در حال حاضر به عنوان یک سرپرست وارد سیستم شده اید، می توانید رمز لپ تاپ همه حساب های کاربری را در لپ تاپ ایجاد و تغییر دهید.
هشدار: اگر از یک حساب سرپرست برای تغییر گذرواژه حساب دیگری استفاده میکنید، شخصی که از آن حساب استفاده میکرده دیگر به فایلهای رمزگذاریشده یا پیامهای ایمیل مرتبط با آن حساب دسترسی نخواهد داشت.
اگر لپ تاپ شما در یک گروه کاری است:
- اگر هنگام تلاش برای ورود رمز لپ تاپ اشتباه وارد کنید، ویندوز پیامی نشان می دهد که رمز لپ تاپ اشتباه است. برای بستن پیام روی OK کلیک کنید.
- گزینه Reset password را انتخاب کنید و سپس دیسک تغییر رمز لپ تاپ یا درایو فلش USB خود را در پورت مناسب قرار دهید.
- برای ایجاد رمز لپ تاپ جدید، مراحل ارائه شده توسط جادوگر تغییر رمز لپ تاپ را دنبال کنید.
- با استفاده از رمز لپ تاپ جدید ایجاد شده به لپ تاپ خود وارد شوید. در صورتی که در آینده دوباره رمز لپ تاپ خود را فراموش کنید، می توانید از همان دیسک تغییر رمز لپ تاپ بدون نیاز به ایجاد دیسک جدید استفاده کنید.
برای تغییر رمز لپ تاپ:
- کلیدهای Ctrl+Alt+Delete را به طور همزمان فشار دهید و سپس گزینه Change a password را انتخاب کنید.
- رمز لپ تاپ قدیمی خود را وارد کنید و پس از آن رمز لپ تاپ جدید را همانطور که نشان داده شده است وارد کنید و سپس رمز لپ تاپ جدید را دوباره تایپ کنید تا آن را تأیید کنید.
- Enter را فشار دهید تا تغییر رمز لپ تاپ نهایی شود.
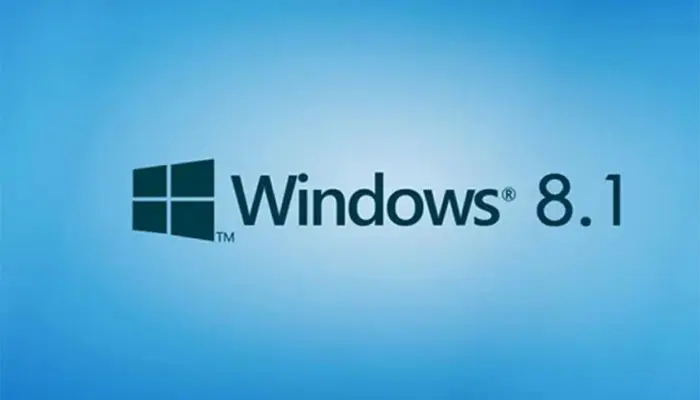
تغییر رمز لپ تاپ ویندوز 8.1
اگر رمز لپ تاپ ویندوز 8.1 خود را فراموش کرده اید، روش های مختلفی برای بازیابی یا تنظیم مجدد آن وجود دارد. در اینجا مراحلی وجود دارد که باید دنبال کنید:
- اگر لپ تاپ شما به یک دامنه متصل است، باید با سرپرست سیستم خود تماس بگیرید تا رمز لپ تاپ خود را تغییر کند.
- اگر از حساب مایکروسافت برای ورود استفاده می کنید، می توانید رمز لپ تاپ خود را به صورت آنلاین تغییر کنید. برای دستورالعمل های بیشتر در مورد نحوه ادامه، از صفحه تغییر رمز لپ تاپ حساب مایکروسافت دیدن کنید.
- اگر از یک حساب کاربری استفاده می کنید، از راهنمایی رمز لپ تاپ خود به عنوان یادآوری استفاده کنید. این گاهی اوقات می تواند حافظه شما را تضعیف کند و به شما کمک کند رمز لپ تاپ صحیح را به خاطر بیاورید.
- اگر هنوز نمی توانید وارد شوید، تنها گزینه باقی مانده نصب مجدد ویندوز است. اگر از Windows RT 8.1 استفاده می کنید، برای کمک با پشتیبان لپ تاپ خود تماس بگیرید.
برای راهنمایی بیشتر در مورد رمزهای عبور در ویندوز 8.1، به اطلاعات زیر مراجعه کنید:
- اگر رمز لپ تاپ خود را فراموش کرده اید یا گم کرده اید، برای راهنمایی در مورد نحوه تغییر یا بازیابی آن به بخش بالا با عنوان "Reset your password" مراجعه کنید.
- اگر مشکوک هستید که رمز لپ تاپ حساب مایکروسافت شما به خطر افتاده یا به سرقت رفته است، برای راهنمایی بیشتر به صفحه "وقتی نمی توانید به حساب مایکروسافت خود وارد شوید" مراجعه کنید.
ورود به لپ تاپ بدون رمز لپ تاپ امکان پذیر است. با این حال، اکیداً توصیه می شود از یک رمز لپ تاپ قوی برای افزایش امنیت لپ تاپ خود استفاده کنید. هنگام استفاده از رمز لپ تاپ، تنها افرادی که آن را میدانند میتوانند وارد سیستم شوند. اگر میخواهید با حساب مایکروسافت وارد ویندوز شوید، رمز لپ تاپ لازم است.
برای ایجاد یک رمز لپ تاپ قوی، مطمئن شوید که شامل ترکیبی از حروف بزرگ و کوچک، اعداد، نمادها یا فاصله است. حدس زدن یا شکستن یک رمز لپ تاپ قوی برای دیگران نیز دشوار است. از استفاده از کلمات کامل یا جزئیاتی که به راحتی قابل کشف هستند مانند نام واقعی، نام کاربری یا تاریخ تولد خودداری کنید. به خاطر داشته باشید که اگر از یک حساب کاربری مایکروسافت استفاده می کنید، رمز لپ تاپ محدود به 16 کاراکتر است. برای اطلاعات بیشتر در مورد حساب های مایکروسافت، به صفحه "ایجاد یک حساب کاربری" مراجعه کنید.
برای تغییر رمز لپ تاپ:
اگر کامپیوتر شما به یک دامنه متصل نیست، مراحل زیر را دنبال کنید:
برای دسترسی به منوی Charms، انگشت خود را از لبه سمت راست صفحه به داخل بکشید (یا در صورت استفاده از ماوس به گوشه پایین سمت راست اشاره کنید). روی Settings ضربه بزنید یا کلیک کنید و سپس Change PC settings را انتخاب کنید.
در منوی تنظیمات کامپیوتر، روی Accounts کلیک کنید و سپس گزینه Sign-in را انتخاب کنید.
در قسمت گزینه های ورود، روی Change your password کلیک کنید و دستورالعمل های ارائه شده را برای به روز رسانی رمز لپ تاپ خود دنبال کنید.
اگر کامپیوتر شما به یک دامنه متصل است، یکی از روش های زیر را انتخاب کنید:
روش صفحه کلید
- Ctrl+Alt+Delete را فشار دهید.
- بر روی Change a password کلیک کنید.
- دستورالعمل ها را برای تغییر رمز لپ تاپ خود دنبال کنید.
روش تبلت
- دکمه Windows را فشار داده و نگه دارید.
- دکمه پاور را فشار دهید.
- روی Change a password ضربه بزنید یا کلیک کنید.
- دستورالعمل ها را برای تغییر رمز لپ تاپ خود دنبال کنید.
تأثیر رمز لپ تاپ حساب مایکروسافت بر رمز لپ تاپ حساب ایمیل:
تأثیر رمز لپ تاپ حساب مایکروسافت شما بر رمز لپ تاپ حساب ایمیل شما بستگی به این دارد که آیا از آدرس ایمیل شخص ثالث استفاده می کنید. اگر آدرس ایمیل شما به outlook.com، hotmail.com، live.com یا سایر سرویسهای مایکروسافت ختم میشود، تغییر رمز لپ تاپ حساب مایکروسافت، رمز لپ تاپ آن سرویس ایمیل خاص را نیز تغییر میدهد.
با این حال، اگر از یک آدرس ایمیل از یک سرویس پست الکترونیکی مبتنی بر وب شخص ثالث مانند Google Mail یا Yahoo استفاده می کنید! ایمیل را به عنوان حساب مایکروسافت خود ارسال کنید، تغییر رمز لپ تاپ حساب مایکروسافت روی رمز لپ تاپ لازم برای ورود به حساب ایمیل خود در آن سایت شخص ثالث تأثیری نخواهد داشت.
ورود به سیستم با رمز تصویری
شما می توانید یک رمز لپ تاپ تصویری ایجاد کنید، که به شما امکان می دهد به جای وارد کردن کاراکترها، با استفاده از ژست ها وارد سیستم شوید. در اینجا نحوه تنظیم آن آمده است:
- برای دسترسی به منوی Charms، انگشت خود را از لبه سمت راست صفحه به داخل بکشید (یا در صورت استفاده از ماوس به گوشه پایین سمت راست اشاره کنید). روی Settings ضربه بزنید یا کلیک کنید و سپس Change PC settings را انتخاب کنید.
- در منوی تنظیمات کامپیوتر، روی Accounts کلیک کنید و سپس گزینه Sign-in را انتخاب کنید.
- در قسمت گزینه های ورود، قسمت رمز لپ تاپ تصویر را پیدا کنید. روی Add ضربه بزنید یا کلیک کنید و دستورالعمل ها را برای ایجاد رمز لپ تاپ تصویر خود دنبال کنید.
به خاطر سپردن رمز لپ تاپ
انتخاب یک رمز لپ تاپ به یاد ماندنی هنگام تنظیم حساب کاربری شما بسیار مهم است. با این حال، اگر رمز لپ تاپ خود را فراموش کردید یا گم کردید، هنوز گزینههایی برای تغییر یا بازیابی آن وجود دارد. برای راهنمایی در مورد نحوه ادامه، به بخش با عنوان "تغییر رمز لپ تاپ" مراجعه کنید.
انتخاب رمز لپ تاپی که بتوانید آن را به خاطر بسپارید ضروری است، اما در صورت لزوم، می توانید آن را یادداشت کنید. اطمینان حاصل کنید که رمز لپ تاپ نوشته شده را در مکانی امن و جدا از لپ تاپ خود نگه دارید. برای افزایش امنیت، از رمزهای عبور مختلف برای اهداف مختلف مانند حساب های شبکه های اجتماعی و بانکداری آنلاین استفاده کنید.
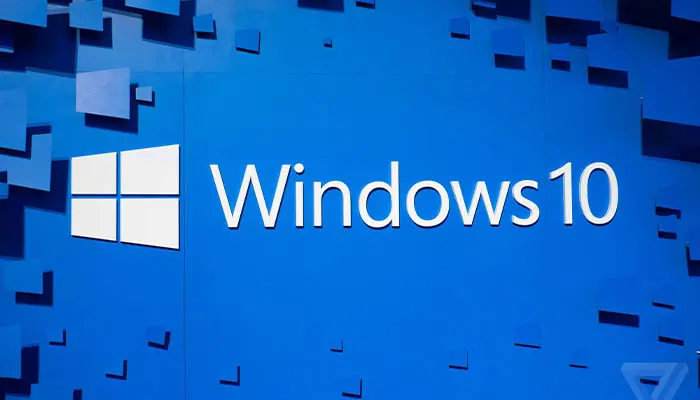
تغییر رمز لپ تاپ در ویندوز 10
اگر از قبل رمز لپ تاپ فعلی خود را میدانید و میخواهید آن را تغییر دهید، این مراحل دقیق را دنبال کنید:
- Start را انتخاب کرده و روی Settings (نماد چرخ دنده) کلیک کنید.
- در منوی تنظیمات بر روی Accounts کلیک کنید.
- در بخش حسابها، گزینههای ورود به سیستم را انتخاب کنید.
- به قسمت Password رفته و بر روی دکمه Change کلیک کنید.
دستورالعمل های روی صفحه را دنبال کنید تا رمز لپ تاپ فعلی خود را وارد کرده و رمز لپ تاپ جدیدی تنظیم کنید.
هنگامی که رمز لپ تاپ خود را با موفقیت تغییر دادید، می توانید با استفاده از رمز لپ تاپ جدید وارد سیستم شوید.
بازیابی رمز لپ تاپ ویندوز 10:
اگر رمز لپ تاپ ویندوز 10 خود را برای یک حساب محلی فراموش کرده اید یا گم کرده اید، می توانید گزینه های زیر را برای دسترسی مجدد به دستگاه خود امتحان کنید:
برای ویندوز 10 نسخه 1803 و جدیدتر:
در صفحه ورود، یک رمز لپ تاپ نادرست وارد کنید.
پیوند تغییر رمز لپ تاپ را در صفحه ورود به سیستم انتخاب کنید. توجه: اگر به جای رمز لپ تاپ از پین استفاده می کنید، به مشکلات ورود به سیستم پین مراجعه کنید. اگر از دستگاه کاری متصل به شبکه استفاده میکنید، ممکن است گزینه تنظیم مجدد رمز لپ تاپ یا پین خود را نبینید. در این صورت، با سرپرست خود تماس بگیرید.
- به سوالات امنیتی مرتبط با حساب محلی خود پاسخ دهید.
- رمز لپ تاپ جدیدی وارد کنید.
- طبق معمول با استفاده از رمز لپ تاپ جدید وارد شوید.
توجه: اگر پس از انتخاب پیوند تغییر رمز لپ تاپ، سؤالات امنیتی را مشاهده نکردید، مطمئن شوید که نام دستگاه شما با نام حساب کاربری محلی شما یکی نیست. با کلیک راست بر روی Start در نوار وظیفه، انتخاب System و اسکرول کردن به پایین به بخش Device specifications می توانید نام دستگاه خود را بررسی کنید. اگر نام دستگاه با نام حساب شما مطابقت دارد، می توانید یک حساب سرپرست جدید ایجاد کنید، با امتیازات سرپرست وارد سیستم شوید و سپس نام لپ تاپ شخصی خود را تغییر دهید.
برای نسخه های ویندوز 10 قبل از 1803:
لطفاً توجه داشته باشید که برای نسخههای قدیمیتر از 1803 ویندوز 10، رمزهای عبور حساب محلی را نمیتوان با استفاده از سؤالات امنیتی تغییر کرد. در این صورت می توانید دستگاه خود را ریست کنید که منجر به حذف دائمی داده ها، برنامه ها و تنظیمات شما می شود. اگر از فایل های خود نسخه پشتیبان تهیه کرده اید، می توانید آنها را پس از تنظیم مجدد بازیابی کنید. برای اطلاعات بیشتر، به گزینه های بازیابی در ویندوز 10 مراجعه کنید.
برای تغییر دستگاه و حذف دادهها، برنامهها و تنظیمات:
- کلید Shift را فشار داده و نگه دارید و روی دکمه پاور کلیک کنید. سپس Restart را در گوشه سمت راست پایین صفحه انتخاب کنید.
- در صفحه Choose an option، Troubleshoot را انتخاب کنید و سپس Reset this PC را انتخاب کنید.
- حذف همه چیز را انتخاب کنید.
هشدار: تغییر دستگاه، دادهها، برنامهها و تنظیمات را برای همیشه حذف میکند. قبل از ادامه، مطمئن شوید که از فایل های مهم نسخه پشتیبان تهیه کنید.

تغییر رمز لپ تاپ در ویندوز 11
اگر رمز لپ تاپ فعلی خود را می دانید و می خواهید آن را تغییر دهید، این مراحل دقیق را دنبال کنید:
- روی Start کلیک کرده و Settings (نماد چرخ دنده) را انتخاب کنید.
- در منوی تنظیمات بر روی Accounts کلیک کنید.
- در بخش حسابها، گزینههای ورود به سیستم را انتخاب کنید.
- به قسمت Password پایین رفته و روی Change کلیک کنید.
- دستورالعمل های روی صفحه را دنبال کنید تا رمز لپ تاپ فعلی خود را وارد کرده و رمز لپ تاپ جدیدی تنظیم کنید.
هنگامی که رمز لپ تاپ خود را با موفقیت تغییر دادید، می توانید با استفاده از رمز لپ تاپ جدید وارد سیستم شوید.
بازیابی رمز لپ تاپ حساب محلی ویندوز 11
اگر رمز لپ تاپ ویندوز 11 خود را برای یک حساب محلی فراموش کرده اید یا گم کرده اید، می توانید گزینه های زیر را برای دسترسی مجدد به دستگاه خود امتحان کنید:
برای ویندوز 11
- در صفحه ورود، یک رمز لپ تاپ نادرست وارد کنید.
- پیوند تغییر رمز لپ تاپ را در صفحه ورود به سیستم انتخاب کنید. اگر به جای رمز لپ تاپ از پین استفاده می کنید، به مشکلات ورود به سیستم پین مراجعه کنید. اگر از دستگاه کاری متصل به شبکه استفاده میکنید، ممکن است گزینه تنظیم مجدد رمز لپ تاپ یا پین خود را نبینید. در این صورت، با سرپرست خود تماس بگیرید.
توجه: اگر پس از انتخاب پیوند تغییر گذرواژه، سؤالات امنیتی را مشاهده نکردید، مطمئن شوید که نام دستگاه شما با نام حساب کاربری محلی شما یکی نیست. برای بررسی نام دستگاه خود، روی Start کلیک راست کرده، System را انتخاب کنید و به قسمت Device specifications بروید. اگر نام دستگاه با نام حساب شما مطابقت دارد، می توانید یک حساب سرپرست جدید ایجاد کنید، با امتیازات سرپرست وارد سیستم شوید و سپس نام لپ تاپ شخصی خود را تغییر دهید.
- به سوالات امنیتی مرتبط با حساب محلی خود پاسخ دهید.
- رمز لپ تاپ جدیدی وارد کنید.
- طبق معمول با استفاده از رمز لپ تاپ جدید وارد شوید.