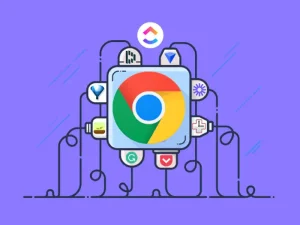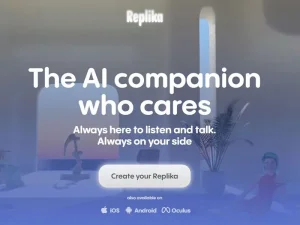اصول نگهداری باتری لپ تاپ و افزایش عمر آن

فرض کنید در حال رفتن به سفری خارج از شهر با دوستان یا در حال استفاده از لپ تاپ خود در یک کافه هستید و پیام اتمام باتری را مشاهده می کنید. اینجاست که به آخرین باری که شارژ کردید، فکر میکنید و یا آرزو می کنید که لپ تاپ شما عمر باتری بیشتری می داشت. عمر باتری لپ تاپ یا اینکه یک لپ تاپ چند ساعت می تواند با یک بار شارژ روشن بماند ، برای تمام کاربران اهمیت دارد. و یکی از عوامل موثر بر انتخاب و خرید است. شرکت های سازنده به این مورد بسیار توجه می کنند و روی تکنولوژی های مربوط به ذخیره شارژ سرمایه گذاری می کنند. درست است که نمی توان خود باتری را تغییر داد و عمر آن را با این تغییر افزایش داد اما چند تکنیک وجود دارد که با استفاده از آنها می توان عمر باتری لپ تاپ را با کاهش مصرف، افزایش داد.
برای دیدن لیست موجودی لپ تاپ های استوک ارزان آرالپ کلیک کن
1. روش Battrey saver mode
در این روش به سادگی می توانید مصرف باتری لپ تاپ خود را کاهش دهید. از روی taskbar ، روی گزینه که به همراه تصویر باتری است را کیلیک راست کنید و مطابق تصویر زیر نشانگر نوار افقی را روی Best Battery Life قرار دهید.
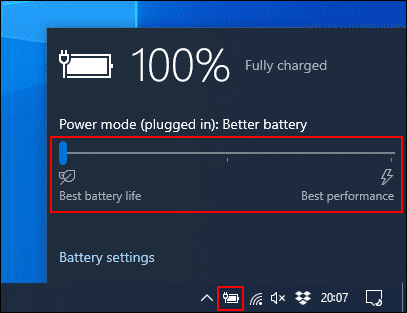
یا به عبارتی دیگر نشانگر را روی انتهای سمت چپ نوار افقی قرار دهید. اگر می خواهید این گزینه اتوماتیک فعال شود، روی صفحه دسک تاپ کلیک راست کنید و گزینه Display Setting > Battery را انتخاب کنید . به فضایی مشابه تصویر زیر وارد می شوید و باز میتوانید نشانگر را روی نوار افقی مطابق میلتان تنظیم کنید.
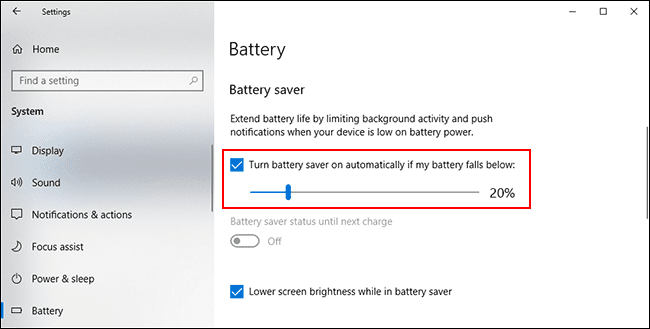
2. کاهش نور صفحه
نور صفحه نمایش مصرف شارژ قابل ملاحظه ای دارد و با کاهش آن می توانید در شارژ باتری لپ تاپ خود صرفه جویی کنید. برای این کار روش های مختلفی وجود دارد. ساده ترین روش استفاده از صفحه کلید و فشار دادن همزمان Fn و F5 است. روشی دیگر از طریق Notification icon است که سمت راست Task bar قرار دارد.
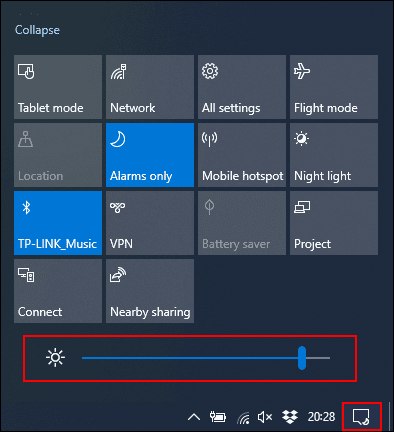
روش دیگری که برای انجام این وجود دارد این است که روی صفحه دسک تاپ کلیک راست کنید و گزینه Display Setting > Display را انتخاب کنید و متنایب با نیازتان نور را تنظیم کنید.
برای دیدن لیست قیمت لپ تاپ دست دوم آرالپ کلیک کن
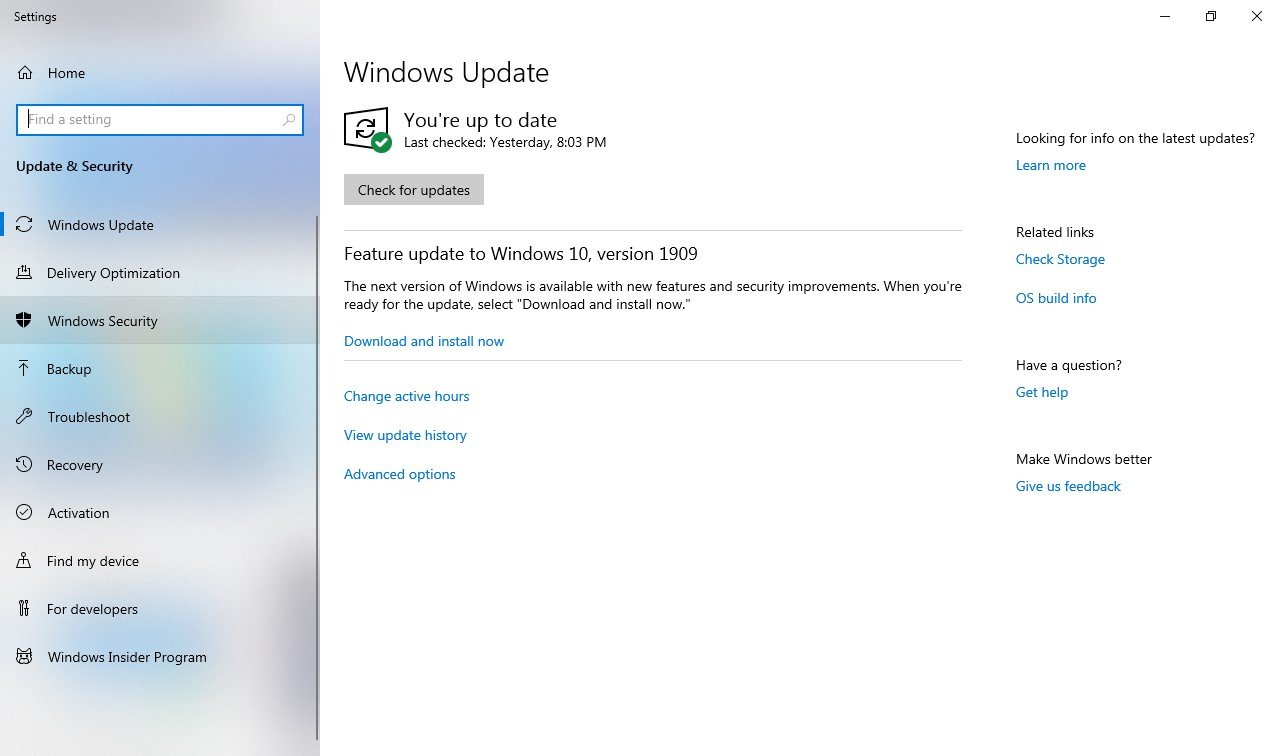
3. استفاده از Hibernate به جای Sleep Mode
وقتی درب لپ تاپ خود را ببندید یا کاری برایتان پیش بیاید و آن را در همان حالت رها کنید ، لپ تاپ شما به حالت خواب می رود یا اصطلاحا وارد حالت Sleep Mode می شود. این حالت کم مصرف به شما امکان می دهد تا کار خود را به سرعت از سر بگیرید ، اما همچنان به استفاده از باتری ادامه می دهد.در این حالت لپ تاپ شما شارژ کمتری مصرف می کند . اما همین مصرف کم باعث تمام شدن باتری شما می شود. شما می توانید از حالت Hibernate (خواب زمستانی) به جای Sleep Mode استفاده کنید. در این وضعیت نیز به باتری مصرف می شود اما به مراتب کمتر از حالت Sleep Mode است و مدت زمان بیشتری شارژ لپ تاپ شما را نگه می دارد. در این حالت یک اسنپ شات از وضعیت ویندوز در هارد ذخیره می شود. در نتیجه شما می توانید لپ تاپ خود را خاموش کنید. ساده ترین راه برای انجام این تغییر این است که کلید start+r را فشار دهید و متن powercfg.cpl را وارد کنید تا پنجره زیر برای شما باز شود. سپس از گزینه های سمت چپ ، گزینه Choose What the Power Buttons Does را انتخاب کنید.

تغییر از حالت sleep mode به حالت hibernate بعد در پنجره جدید گزینه Change Settings That Are Currently Unavailable را پیدا کنید . در نوار عمودی گزینه Hibernate را انتخاب کنید. حالا روی گزینه save changs در پایین پنجره کلیک کنید.

در این جا می توانید تمام تنظیمات را در حالت استفاده از باتری و یا در حالت شارژ تنظیم کنید.
برای دیدن لیست موجودی کیس های استوک آرالپ کلیک کن
4. برنامه های پرمصرف را پیدا و غیر فعال کنید.
همه نرم افزارها به طور برابر باتری مصرف نمیکنند ، و ممکن است متوجه شوید که برخی از برنامه ها بیش از حد حریص شارژ باتری شما هستند. برخی ممکن است برای منابع لپ تاپ شما خیلی سنگین باشند یا برای مدت طولانی در پس زمینه فعال باشند. ویندوز 10 میزان استفاده از CPU در تمام نرم افزارهای نصب شده را ثبت می کند و از این طریق ، میزان مصرف باتری هر برنامه را مشخص می کند. می توانید این لیست را در فهرست تنظیمات Windows بررسی کنید. برای انجام این کار ، روی منوی Start راست کلیک کنید ، روی “Settings” کلیک کنید و سپس بر روی System> Battery کلیک کنید. براساس درصد باتری فعلی ، روی “See Which Apps Are Affecting Your Battery Life” کلیک کنید.
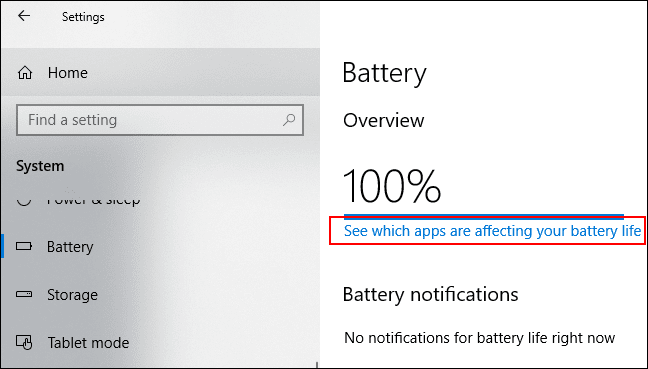
ویندوز به صورت پیشفرض نرم افزارهای پر مصرف 24 ساعت گذشته را به شما نشان می دهد. با تغییر گزینه ها می توانید این بازه زمانی به دلخواه خود تغییر دهید.
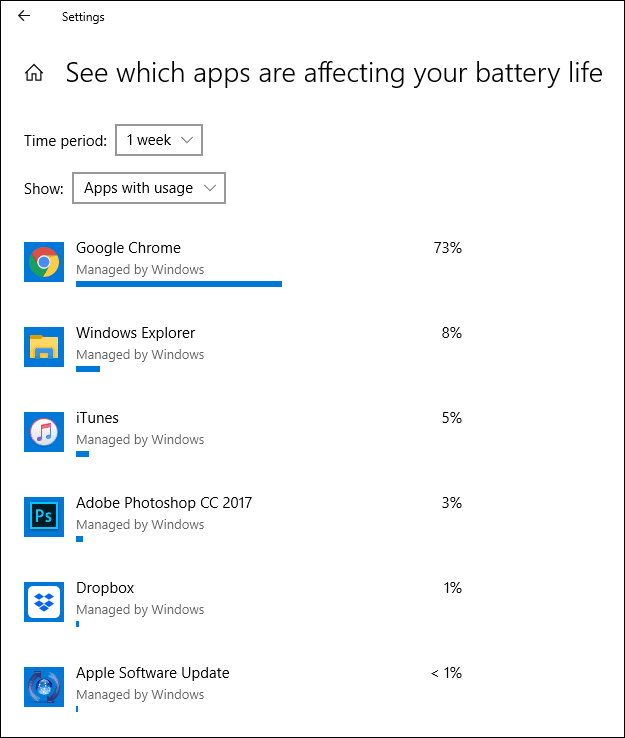
بعد از دیدن میزان مصرف نرم افزارها می توانید تصمیم بگیرید کدام را غیرفعال یا حذف کنید. همچین می توانید از اجرای برنامه در پس زمینه جلوگیری کنید. مثلا نرم افزارهای ذریافت ایمیل که با سرورهای فرستنده در ارتباط هستند و به Wifi شما دسترسی دارند و شارژ مصرف می کنند. برای جلوگیری از مصرف شارژ و غیر فعال کردن آنها ، روی هر کدام که خواستید کلیک کنید. چک کنید که دو گزینه “Let Windows Decide When This App Can Run in the Background” و “Reduce the Work the App Can Do When It’s in The Background” تیک نخورده باشند.

5. Bluetooth (بلوتوث) و Wi-Fi (وای فای) را خاموش کنید
هنگامی که شما در حال کار کردن با لپ تاپ خود هستید ، ویژگی های پرمصرف از لپ تاپ شما استفاده می کنند و از عمر باتری لپ تاپ مصرف می کنند. در صورتی موردی ندارد، که به آنها کاملاً احتیاج داشته باشید . نمونه های بارز این ویژگی ها بلوتوث و وای-فای هستند. آنها را قطع کنید تا باتری خود را ذخیره کنید. بلوتوث از ویژگی هایی است که قطعاً می توانید تا زمانی که به آن نیاز ندارید غیرفعال باشد . در صورت نیاز به سادگی و سرعت می توانید آن را روشن کنید و کار خود را انجام بدهید. پس نیاز نیست دائم روشن باشد. برای فعال کردن سریع یا غیرفعال کردن بلوتوث ، روی Notifications icon در گوشه پایین سمت راست task bar کایک کنید . سپس روی گزینه بلوتوث کلیک کنید. اگر گزینه بلوتوث را نمی بینید ، باید روی گزینه “Expand” کلیک کنید.
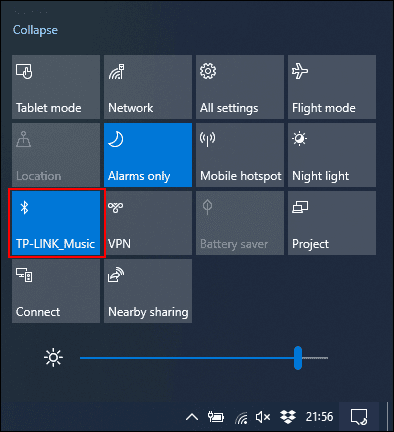
اگر می خواهید گزینه وای فای را غیر فعال کنید از سمت راست task bar روی گزینه شبکه کلیک کنید . در پنجره باز شده روی گزینه وای فای کلیک کنید تا غیر فعال شود.
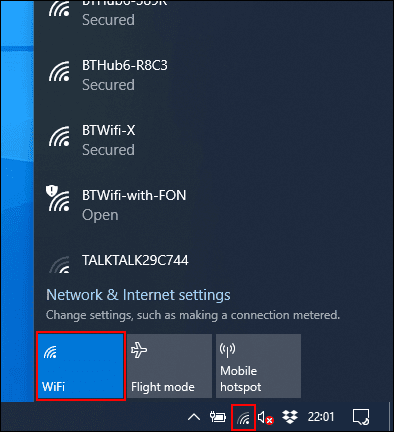
اگر می دانید که به مدت طولانی امکان شارژ کردن لپ تاپ خود را ندارید، بهتر است این دو ویژگی را غیر فعال کنید تا زمان بیشتری برای استفاده در اختیار داشته باشید.
6. از عیب یاب برق ویندوز 10 استفاده کنید.
اگر عمر باتری لپ تاپ شما کم است ، و شما نمی توانید علت آن را پیدا کنید ،با استفاده از عیب برق ویندوز 10 می توانید مشکل خود را بیابید. برای شروع ، بر روی دکمه start راست کلیک کرده و بر روی “setting” کلیک کنید. از اینجا ، روی گزینه Update & Security 1 > Troubleshoot 2 > Power 3 و سپس بر روی “Run Troubleshooter” کلیک کنید تا ابزار فعال شود.
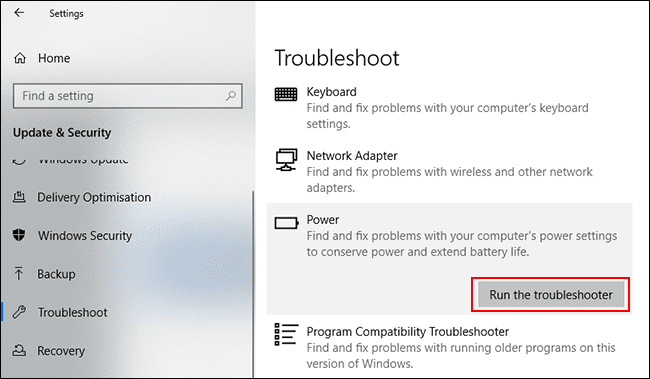
ویندوز 10 تنظیمات فعلی را برای موارد احتمالی که می تواند بر عمر باتری تأثیر بگذارد ، جستجو می کند. برای رفع هرگونه مشکل شناسایی شده ، به طور خودکار تمام تنظیمات ناسازگار را تغییر می دهد.
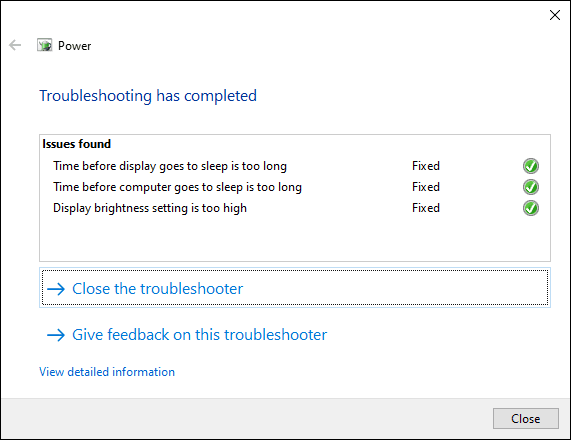
این ابزار، عیب یاب کاملی نیست اما با تنظیماتی که دارد، می تواند از آسیب های بلند مدت جلوگیری کند. اگر عمر باتری لپ تاپ شما، انتظارات شما را برآورده نمی کند ، سعی کنید شارژ آن را به طور منظم مصرف کنید و مجددا شارژ کنید. سعی کنید سطح شارژ باتری را بالاتر از 50 درصد نگه دارید. اگر به طور مرتب باتری لپ تاپ خود را به صفر درصد برسانید ، می تواند باعث فرسودگی سریع تر آن شود.
پیشنهاد ما این است که لااقل ماهی یک بار شارژ آن را کامل مصرف کنید و مجددا شارژ کنید. این کار برای افزایش طول عمر باتری لپ تاپ شما مناسب است. در لپ تاپ های ساخته شده پیش از سال 2016 ، طراحی باتری ها به گونه ای بود که پس از فول شارژ شدن، عملیات شارژدهی ادامه داشت و باعث خراب شدن باتری می شد. اما از این تاریخ به بعد، باتری ها مجهز به سنسوری شدند که پس از فول شارژ شدن ، عملیات شارژدهی متوقف می شد. این سنسور از آسیب دیدن باتری جلوگیری می کند.
مطالب مرتبط: